Dell 3030 Manuel du propriétaire
Naviguer en ligne ou télécharger Manuel du propriétaire pour Postes de travail tout-en-un Dell 3030. DELL OptiPlex 3030 Manuel d'utilisatio
- Page / 49
- Table des matières
- MARQUE LIVRES


- OptiPlex 3030 All-in-One 1
- Owner's Manual 1
- Notes, Cautions, and Warnings 2
- Contents 3
- Working on Your Computer 5
- Recommended Tools 6
- Turning Off Your Computer 6
- System Overview 8
- System Board Layout 9
- Removing the Stand 11
- Installing the Stand 11
- Removing the Back Cover 11
- Installing the Back Cover 12
- Removing the Optical Drive 12
- Installing the Optical Drive 13
- Removing the Hard Drive 13
- Installing the Hard Drive 15
- Removing the Convertor Board 15
- Removing the Memory 16
- Installing the Memory 17
- Removing the Heatsink 18
- Installing the Heatsink 19
- Removing the Speakers 19
- Installing the Speakers 21
- Removing the VESA Bracket 22
- Installing the VESA Bracket 22
- Removing the System Fan 22
- Installing the System Fan 23
- Removing the System Board 24
- Installing the System Board 26
- Removing the Display Bracket 27
- Removing the Camera 29
- Installing the Camera 30
- Removing the Microphone 30
- Installing the Microphone 31
- System Setup 32
- System Setup Options 33
- Table 3. System Configuration 34
- Table 4. Security 35
- Table 5. Secure Boot 37
- Table 6. Performance 37
- Table 7. Power Management 38
- Table 8. POST Behavior 39
- Table 10. Wireless 39
- Table 11. Maintenance 40
- Table 12. Cloud Desktop 40
- Updating the BIOS 41
- System and Setup Password 42
- Technical Specifications 44
- Table 17. Audio 45
- Table 18. Communications 45
- Table 19. Cards 45
- Table 20. Displays 45
- Table 21. Drives 46
- Table 23. Power 46
- Table 24. Camera (optional) 47
- Table 25. Stand 47
- Table 26. Physical Dimensions 47
- Table 27. Controls and Lights 47
- Table 28. Environmental 48
- Contacting Dell 49
Résumé du contenu
OptiPlex 3030 All-in-OneOwner's ManualRegulatory Model: W10BRegulatory Type: W10B001
1. SD Memory card reader2. memory module3. speaker connector4. touch connector5. control board connector6. HDD connector7. ODD connector8. SATA power
3Removing and Installing ComponentsThis section provides detailed information on how to remove or install the components from your computer.Removing t
b. Remove the back cover from the computer [2].Installing the Back Cover1. Place the back cover on the computer.2. Press at the corners of the back co
Installing the Optical Drive1. Slide the optical drive to the computer and tighten the screw to secure it.2. Install:a. back coverb. standc. stand cov
4. Slide and remove it to access the hard-drive cable.5. Disconnect the hard-drive cable from the hard drive, and remove it from the computer.6. Pry t
Installing the Hard Drive1. Insert the hard drive into the hard-drive bracket.2. Connect the hard-drive cable to the hard drive and align the hard dri
Installing the Convertor Board1. Tighten the screws to secure the convertor board to the computer. Connect the cables to the convertor board.2. Instal
4. Pry the retention clips away from the memory module until it pops up. Lift and remove the memory module from its connector.Installing the Memory1.
Installing the System-Board Shield1. Align the system-board shield on the system board. Tighten the screws to secure it to the computer.2. Install:a.
Installing the Heatsink1. Align the heatsink on the system board. Tighten the screws to secure it to the computer.2. Install:a. system-board shieldb.
Notes, Cautions, and WarningsNOTE: A NOTE indicates important information that helps you make better use of your computer.CAUTION: A CAUTION indicates
4. Remove the speaker cover from the computer.5. Perform the following steps as shown in the illustration:a. Disconnect the speaker cable from the sys
6. Perform the following steps as shown in the illustration:a. Remove the screws that secure the speakers to the computer [1].b. Remove the speakers f
b. back coverc. standd. stand cover5. Follow the procedures in After Working Inside Your Computer.Removing the VESA Bracket1. Follow the procedures in
a. stand coverb. standc. back coverd. System-board shielde. VESA bracket3. Perform the following steps as shown in the illustration:a. Disconnect the
4. Disconnect the power-switch cable from the power-switch board to remove it from the computer.Installing the Power-Switch Board1. Insert the power-s
c. back coverd. memorye. VESA bracketf. system-board shieldg. heatsinkh. WLAN card3. Disconnect the following from the system board:a. camera cableb.
5. Remove the system board from the computer.Installing the System Board1. Align the system board on the computer.2. Tighten the screws to secure the
f. hard-drive/optical-drive power cableg. convertor-board cableh. touch cable (if available)i. power-switch cablej. speaker cable4. Install:a. WLAN ca
4. Remove the screws that secure the display bracket to the computer. Lift and remove the display bracket from the computer.Installing the Display Bra
d. system fane. heatsinkf. speakersg. system-board shieldh. VESA bracketi. memoryj. hard drivek. optical drivel. back coverm. standn. stand cover5. Fo
Contents1 Working on Your Computer...5Before Working Inside Your Computer
4. Disconnect the camera cable from the camera and remove the camera from the computer.Installing the Camera1. Connect the camera cable to the camera.
a. Remove the screw that secures the microphone.b. Disconnect the microphone cable from the microphone.c. Remove the microphone from the computer.Inst
4System SetupSystem Setup enables you to manage your computer hardware and specify BIOS‐level options. From the System Setup, you can:• Change the NVR
Table 1. Navigation KeysKeys NavigationUp arrow Moves to the previous field.Down arrow Moves to the next field.<Enter> Allows you to select a va
Option Description• Enabled Legacy Options ROMs (Default: Enabled)Date/Time Allows you to set the date and time. The changes to the system date and ti
Option DescriptionDefault Setting: All devices are enabled.Audio Allows you enable or disable the audio feature.• Enable Audio– Enable Microphone– Ena
Option Description• Confirm the new passwordStrong PasswordEnable strong password - This option is disabled by default.Password Configuration This fie
Table 5. Secure BootOption DescriptionSecure Boot Enable Allows you to enable or disable the Secure Boot Feature. The options are:• Disabled (Default)
Option DescriptionLimit CPUID Value This field limits the maximum value the processor Standard CPUID Function will support• Enable CPUID Limit (Disabl
Option Description• LAN Only• WLAN only• LAN with PXE BootThis option is Disabled by default.Block Sleep Allows you to block entering to sleep (S3 sta
Removing the Camera...29Installin
Table 11. MaintenanceOption DescriptionService Tag Displays the service tag of your computer.Asset Tag Allows you to create a system asset tag if an a
Option DescriptionNOTE: This field is only relevant when the Integrated NIC control in the System Configuration group is set to Enabled with ImageServ
6. Select your computer model and the Product Support page of your computer appears.7. Click Get drivers and click View All Drivers.The Drivers and Do
• Only lower case letters are valid, upper case letters are not allowed.• Only the following special characters are allowed: space, (”), (+), (,), (-)
5Technical SpecificationsNOTE: Offerings may vary by region. The following specifications are only those required by law to ship with your computer. F
Feature SpecificationDiscrete 1 GB DDR3Table 17. AudioFeature SpecificationController ALC3661-CG (Realtek)Speaker single 4-ohms, 2 W AVG speakers with
Table 21. DrivesFeature SpecificationHard drive one 2.5-inch SATA driveOptical drive (optional) one DVD-ROM, DVD+/- RWTable 22. Ports and ConnectorsFe
Table 24. Camera (optional)Feature SpecificationImage resolution 0.92 megapixelVideo resolution 720p @ 30 FPS HDDiagonal viewing angle 74 degreesTable
Feature SpecificationBack panel:Link integrity light on integrated network adapter :Green — a good 10 Mbps connection exists between the network and t
6Contacting DellContacting DellNOTE: If you do not have an active Internet connection, you can find contact information on your purchase invoice, pack
1Working on Your ComputerBefore Working Inside Your ComputerUse the following safety guidelines to help protect your computer from potential damage an
CAUTION: To disconnect a network cable, first unplug the cable from your computer and then unplug the cable from the network device.3. Disconnect all
2. Click the arrow in the lower-right corner of the Start menu as shown below, and then click Shut Down..2. Ensure that the computer and all attached
2System OverviewFigure 1. Inside View – 11. memory shield2. system board shield3. bottom cover4. power-switch board5. hard drive6. VESA Bracket7. opti
Figure 2. Inside View – 21. WLAN card2. memory module3. power supply unit4. system board5. speaker6. display bracket7. system fan8. heatsink9. camera1
Plus de documents pour Postes de travail tout-en-un Dell 3030
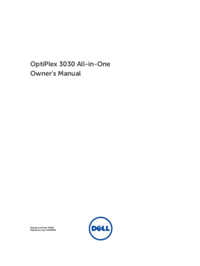

 (1 pages)
(1 pages)







Commentaires sur ces manuels