Dell OptiPlex GX270 Manuel d'utilisateur
Naviguer en ligne ou télécharger Manuel d'utilisateur pour Ordinateurs Dell OptiPlex GX270. Dell OptiPlex GX270 User Manual Manuel d'utilisatio
- Page / 178
- Table des matières
- DEPANNAGE
- MARQUE LIVRES




- Abbreviations and Acronyms 2
- Advanced Troubleshooting 3
- Reinstalling Drivers 4
- Windows 2000 5
- Creating a Restore Point 6
- Before You Reinstall 6
- Reinstalling Windows XP 7
- Microsoft Windows XP 8
- Advanced Features 10
- Security 11
- Password Protection 11
- Assigning a System Password 12
- Typing Your System Password 12
- Setup Password 13
- System Setup 14
- Boot Sequence 15
- System Setup Options 16
- Booting to a USB Device 18
- Jumper Settings 18
- Power Button 19
- Hyper-Threading 19
- Power Management 20
- Battery 21
- Cleaning Your Computer 23
- Closing the Computer Cover 24
- Ergonomic Computing Habits 25
- Back to Contents Page 26
- Operating System CD 28
- Getting Help 29
- AutoTech Service 30
- Problems With Your Order 31
- Product Information 31
- Before You Call 31
- Contacting Dell 32
- Glossary 40
- DDR Memory Overview 47
- Installing Memory 48
- Removing Memory 50
- Regulatory Notices 51
- IC Notice (Canada Only) 52
- CE Notice (European Union) 52
- ENERGY STAR®Compliance 52
- VCCI Notice (Japan Only) 53
- Class A Device 54
- Class B Device 54
- BSMI Notice (Taiwan Only) 55
- SAFETY: General 57
- SAFETY: Battery Disposal 59
- PCI Cards 101
- Removing a PCI Card 103
- Serial Port Adapters 104
- Opening the Computer Cover 106
- Connecting Drive Cables 107
- Drive Interface Connectors 108
- Power Cable Connector 108
- Hard Drive 109
- Removing a Hard Drive 110
- Installing a Hard Drive 110
- Front-Panel Inserts 112
- Floppy Drive 112
- Removing a Floppy Drive 113
- Installing a Floppy Drive 114
- CD/DVD Drive 115
- Installing a CD/DVD Drive 116
- Cable Routing 117
- Microprocessor 119
- About Your Computer 124
- Back View 125
- Inside Your Computer 126
- System Board Components 127
- AGP and DVI Adapter Cards 129
- Adding a Second Hard Drive 142
- Removing a CD/DVD Drive 148
- Solving Problems 156
- Beep Codes 157
- System Lights 158
- Battery Problems 158
- Card Problems 158
- Drive Problems 159
- CD drive problems 160
- DVD drive problems 160
- Hard drive problems 160
- Dropped or Damaged Computer 161
- Error Messages 161
- General Problems 163
- A solid blue screen appears 164
- Other software problems 164
- Other technical problems 164
- General hardware problems 164
- Keyboard Problems 165
- Memory Problems 165
- Mouse Problems 165
- Network Problems 166
- Power Problems 166
- Printer Problems 167
- Sound and Speaker Problems 168
- System Board Problems 168
- Video and Monitor Problems 169
- Specifications 171
- May20048Y945Rev.A02 175
- Warranty and Return Policy 176
- Adding User Accounts 177
- Fast User Switching 178
- Network Setup Wizard 178
Résumé du contenu
Dell™OptiPlex™GX270SystemsUser'sGuide Documentation for Your Computer Finding Information for Your Computer Technical Specifications C
Back to Contents Page Advanced Features Dell™OptiPlex™GX270SystemsUser'sGuide LegacySelect Technology Control LegacySelect technology co
Installing an AGP/DVI Adapter Card 1. To add or replace the card, press the card lever toward the PCI connector and gently press the card into t
Back to Contents Page PCI Cards and Serial Port Adapters Dell™OptiPlex™GX270SystemsUser'sGuide PCI Cards Serial Port Adapters You
2. If you are installing a new card, remove the filler bracket to create a empty card-slot opening. Then continue with step 4. 3. If you are r
8. Connect any cables that should be attached to the card. See the documentation for the card for information about the card's cable conn
8. Remove card's driver from the operating system. Serial Port Adapters 1. Shut down the computer through the Start menu. 2. Ensure tha
6. Proceed with step 6 in the next procedure. Removing a Serial Port Adapter 1. Disconnect the serial adapter cable from the connector on the syst
Back to Contents Page Opening the Computer Cover Dell™OptiPlex™GX270SystemsUser'sGuide 1. Shut down the computer through the Start menu.
Back to Contents Page Drives Dell™OptiPlex™GX270SystemsUser'sGuide Drives Hard Drive Front-Panel Inserts Floppy Drive CD/DVD Driv
When you install a drive, you connect two cables—a DC power cable and a data cable—to the back of the drive and to the system board. Some drives may a
IDE Drive Addressing When you connect two IDE devices to a single IDE interface cable and configure them for the cable select setting, the device at
Security Chassis Intrusion Detection This feature detects that the chassis was opened and alerts the user. To change the Chassis Intrusion setting
Removing a Hard Drive 1. Disconnect the power cable and hard-drive cable from the drive. 2. Press in on the tabs on each side of the drive
3. Install the hard drive into the computer by gently sliding the drive into place until you hear it securely click. 4. Connect the power an
14. Test the hard drive by running the "Dell Diagnostics." 15. If the drive you just installed is the primary drive, install your operat
6. Open the computer cover. 7. If you are installing a new floppy drive rather than replacing a drive, remove the front- panel inserts. Removin
Installing a Floppy Drive 1. Snap the replacement drive into the sled and ensure that it is secure in the sled. 2. Connect the interposer b
6. Check all cable connections, and fold cables out of the way to provide airflow for the fan and cooling vents. 7. Close the computer cover. 8
3. Press inward on the two tabs on the sides of the drive, and then slide the drive upward and remove it from the drive bay. Installing a
If your computer came with an IDE CD drive, use the spare connector on the existing interface cable. Otherwise, use the IDE interface cable prov
Back to Contents Page 1 CD/DVD drive data cable 7 front input/output data cable 2 floppy drive data cable 8 IDE drive data cable (used if an
Back to Contents Page Microprocessor Dell™OptiPlex™GX270SystemsUser'sGuide Removing the Microprocessor 1. Shut down the computer thro
You can only assign a system password when the following option is displayed: l Not Enabled — No system password is assigned and the password jumper
10. Remove the two screws on the blower to remove it from the heat sink. 11. Pull the release lever straight up until the microprocess
1. Unpack the new microprocessor. 2. If the release lever on the socket is not fully extended, move it to that position. 3. Align the
8. Plug the fan cable into the FAN connector on the system board. 9. Plug the power cable into the 12VPOWER connector on the system b
ALERT! Cover was previously removed. 13. Reset the chassis intrusion detector by changing the Chassis Intrusion option to Enabled or Enabled-Silent.
Back to Contents Page About Your Computer Dell™OptiPlex™GX270SystemsUser'sGuide Front View Back View Inside Your Computer System B
Back View 1 power connector Insert the power cable. 2 voltage selection switch (may not be available on all computers) Your computer
Inside Your Computer 4 network adapter connector To attach your computer to a network, connect one end of a network cable to either a networ
Cable Colors System Board Components 1 hard drive 6 heat sink and blower assembly 2 internal speaker 7 power supply 3 chassis intrusion switch
Back to Contents Page 1 floppy-drive connector (DSKT) 12 CD drive audio cable connector (CD_IN) 2 CD/DVD drive connector (IDE2) 13 front-panel a
Back to Contents Page AGP and DVI Adapter Cards Dell™OptiPlex™GX270SystemsUser'sGuide YourDell™computerprovidesaconnectorfora
4. Press <Ctrl><Enter> to disable the existing system password. 5. Confirm that Not Enabled is displayed for the System Password opti
Installing an AGP/DVI Adapter Card 1. To add or replace the card, press the card lever toward the PCI connector and gently press the card
Back to Contents Page PCI Cards and Serial Port Adapters Dell™OptiPlex™GX270SystemsUser'sGuide PCI Cards Serial Port Adapters
2. If you are installing a new card, remove the filler bracket to create a card-slot opening. Then continue with step4. 3. If you are replaci
l The notch in the top of the card or filler bracket fits around the alignment guide 7. Press the retention arm into place, securing the card(s) i
2. If necessary, disconnect any cables connected to the card. 3. Grasp the card by its top corners, and ease it out of its connector. 4. If you
5. Attach the serial adapter cable to the serial port connector on the system board (labeled SER2). 6. Continue with step6 in the next proc
Back to Contents Page Opening the Computer Cover Dell™OptiPlex™GX270SystemsUser'sGuide 1. Shut down the computer through the Start menu.
Back to Contents Page Drives Dell™OptiPlex™GX270SystemsUser'sGuide Drives Hard Drive Front-Panel Inserts Floppy Drive CD/DVD Driv
When you install a drive, you connect two cables—a DC power cable and a data cable—to the back of the drive and to the system board. Some drives may a
IDE Drive Addressing When you connect two IDE devices to a single IDE interface cable and configure them for the cable select setting, the device at
See "Jumper Settings" to locate the password jumper. 3. Close the computer cover. 4. Reconnect your computer and devices to electrical
1. Disconnect the power and hard-drive cables from the drive. 2. Press in on the tabs on each side of the drive and slide the drive up and ou
4. Install the hard drive into the computer by gently sliding the drive into place until you hear it securely click. 5. Connect the power an
After you open and close the cover, the chassis intrusion detector, if enabled, causes the following message to appear on the screen at the next com
11. Connect a power cable to the drive. 12. Connect a data cable to the drive. a. If you're installing a serial ATA drive, connect t
After you open and close the cover, the chassis intrusion detector, if enabled, causes the following message to appear on the screen at the next compu
6. Reattach the empty insert frame over the front of the drive bay. The insert frame fits only one way. Floppy Drive 1. Shut down the co
3. Press inward on the two tabs on the sides of the drive, slide the drive upward, and remove it from the floppy-drive bay. Installing a F
3. Attach the power and floppy-drive cables to the floppy drive. 4. Connect the other end of the floppy-drive cable to the connector labeled DSKT
2. Ensure that your computer and attached devices are turned off. If your computer and attached devices did not automatically turn off when you shut
1. If you are installing a new drive, unpack the drive and prepare it for installation. Check the documentation that accompanied the drive to veri
Boot Sequence This feature allows users to change the sequence of devices from which the computer boots. Option Settings l Normal — (Available only
See the documentation that came with the drive for instructions on installing any software required for drive operation. 11. Update your configurati
Back to Contents Page Microprocessor Dell™OptiPlex™GX270SystemsUser'sGuide Removing the Microprocessor 1. Shut down the computer thr
10. Pull the release lever straight up until the microprocessor is released. 1 securing clip 2 tab 3 retention base 1 heat sink
11. Remove the microprocessor from the socket. Leave the release lever extended in the release position so that the socket is ready for the ne
If you installed a microprocessor replacement kit from Dell, return the original heat sink assembly and microprocessor to Dell in the same package in
11. Connect your computer and devices to electrical outlets, and turn them on. After you open and close the cover, the chassis intrusion detect
Back to Contents Page Solving Problems Dell™OptiPlex™GX270SystemsUser'sGuide Diagnostic Lights To help you troubleshoot a problem, your
Beep Codes Your computer might emit a series of beeps during start-up if the monitor cannot display errors or problems. This series of beeps, called
System Lights Located on the front of the computer, these lights can indicate a computer problem. Battery Problems Fill out the Diagnostics Checkl
Drive Problems Fill out the Diagnostics Checklist as you complete these checks. Floppy drive problems For instructions on which cable
You can use this feature, for example, to tell the computer to boot from the CD drive so you can run the Dell Diagnostics, but specify that the compu
CD drive problems Problems writing to a CD-RW drive DVD drive problems Hard drive problems Clean the drive — Use a commercially ava
Dropped or Damaged Computer E-Mail, Modem, and Internet Problems Error Messages If the message is not listed, see the documentation for the ope
Alert! Previous attempts at booting this system have failed at checkpoint [nnnn ]. For help in resolving this problem, please note this checkpoint and
General Problems The computer stops responding A program stops responding No boot sector on hard-disk drive — The computer configuration informa
A program crashes repeatedly A solid blue screen appears Other software problems Other technical problems General hardware problems If y
l A sound card emits noise or demonstrates other problems. l Unintelligible characters print from the printer. l The mouse pointer does not move
Network Problems Power Problems Fill out the Diagnostics Checklist as you complete these checks. 1. Simultaneously press <Ctrl>&
Printer Problems Serial or Parallel Device Problems Fill out the Diagnostics Checklist as you complete these checks. is turned on. l Ensur
Sound and Speaker Problems Fill out the Diagnostics Checklist as you complete these checks. No sound from speakers No sound from headphones S
Video and Monitor Problems Fill out the Diagnostics Checklist as you complete these checks. If the screen is blank If the screen is difficult
l Hyper-Threading — Enables or disables Hyper-Threading technology for operating systems that support Hyper-Threading. The default setting is Disable
Back to Contents Page Windows 98, 2000, and Windows NT® 1. Click the Start button, point to Settings, and then click Control Panel. 2. Double-cl
Back to Contents Page Specifications Dell™OptiPlex™GX270SystemsUser'sGuide Microprocessor Microprocessor type Intel®Pent
USB 2.0 Bus speed PCI: 33 MHz AGP: 66 MHz Small form-factor computer low-profile cards are supported (card size =6.35 cm [2.5 inches] high by 16
USB two front-panel and six back-panel USB 2.0–compliant connectors Audio three connectors for line-in, line-out, and microphone; one fr
Back to Contents Page Width 31.9 cm (12.54 inches) Depth 35.4 cm (13.93 inches) Weight 6 kg (14 lbs) Small desktop computer: Height 10.6 c
Back to Contents Page Dell™OptiPlex™GX270SystemsUser'sGuide For a complete list of abbreviations and acronyms, see the "Glossary.&quo
Back to Contents Page Warranty and Return Policy Dell™OptiPlex™GX270SystemsUser'sGuide Dell Computer Corporation ("Dell") manuf
Back to Contents Page Microsoft®Windows®XP Features Dell™OptiPlex™GX270SystemsUser'sGuide Transferring Information to a New Computer
4. Under Name the new account, type the name of the new user and click Next. 5. Under Pick an account type, click one of the following options:
Booting to a USB Device Memory Key 1. Insert the memory key into a USB port and restart the computer. 2. When F12 = Boot Menu appears in the up
Power Button You can use the ACPI feature to configure the function of the Microsoft Windows 2000 and Windows XP operating systems. Power Button Fu
Notes, Notices, and Cautions Dell recommends that the original version (Gold) of Windows XP should not be installed on this platform. Abbreviation
3. In the Device Manager window, click the plus (+) sign next to the processor type. If Hyper-Threading is enabled, the processor is listed twice.
Back to Contents Page Battery Dell™OptiPlex™GX270SystemsUser'sGuide Replacing the Battery A coin-cell battery maintains computer confi
11. Close the computer cover. 12. Attach the computer stand, if it is used. 13. Connect your computer and devices to electrical outlets, an
Back to Contents Page Cleaning Your Computer Dell™OptiPlex™GX270SystemsUser'sGuide Computer, Keyboard, and Monitor Mouse Floppy Driv
Back to Contents Page Closing the Computer Cover Dell™OptiPlex™GX270SystemsUser'sGuide 1. Ensure that all cables are connected, and fold c
Back to Contents Page Ergonomic Computing Habits Dell™OptiPlex™GX270SystemsUser'sGuide For comfort and efficiency, observe the followi
3. International Organization for Standardization (ISO). ISO 9241 Ergonomics requirements for office work with visual display terminals (VDTs). Genev
Back to Contents Page Finding Information for Your Computer Dell™OptiPlex™GX270SystemsUser'sGuide What are you looking for? Find It Her
Back to Contents Page 3. Click the topic that describes your problem. 4. Follow the instructions on the screen. l How to reinstall my operati
Back to Contents Page Getting Help Dell™OptiPlex™GX270SystemsUser'sGuide Technical Assistance Problems With Your Order Product Info
Back to Contents Page Advanced Troubleshooting Dell™OptiPlex™GX270SystemsUser'sGuide Dell Diagnostics Reinstalling Drivers Microsoft
www.euro.dell.com (Europe only) www.dell.com/la/ (Latin American countries) www.dell.ca (Canada only) l Anonymous file transfer protocol (FTP) ft
TocheckonthestatusofanyDell™productsthatyouhaveordered,youcangotosupport.dell.com, or you can call the automated order-status service
Contacting Dell To contact Dell electronically, you can access the following websites: l www.dell.com l support.dell.com (technical support)
Corporate Sales toll-free:1-800-808-385 Transaction Sales toll-free:1-800-808-312 Fax toll-free:1-800-818-341 Austria (Vienna) Internationa
Large Corporate Accounts North Government and Education toll-free:8008582955 Large Corporate Accounts East toll-free:8008582020 Large Corp
Country Code: 49 City Code: 6103 Home/Small Business Customer Care 0180-5-224400 Global Segment Customer Care 06103766-9570 Preferred Accounts
Country Code: 81 City Code: 44 TechnicalSupport(Dimension™andInspiron™) toll-free: 0120-198-226 Technical Support outside of Japan (Dimension
Country Code: 31 City Code: 20 (Enterprise): [email protected] (Latitude): [email protected] (Inspiron): nl_inspiron_support@
Singapore (Singapore) International Access Code: 005 Country Code: 65 Technical Support toll-free:8006011051 Customer Service (Penang, Malays
Back to Contents Page International Access Code: 00 Country Code: 44 City Code: 1344 Customer Care website: support.euro.dell.com/uk/en/ECare/
3. When the boot device list appears, highlight IDE CD-ROM Device and press <Enter>. 4. Select the IDE CD-ROM Device option from the CD boot
Back to Contents Page Glossary Dell™OptiPlex™GX270SystemsUser'sGuide ABCDEFGHIKLMNOPRSTUVWXZ
CD player — The software used to play music CDs. The CD player displays a window with buttons that you use to play a CD. CD-R — CD recordable — A rec
EMI — electromagnetic interference — Electrical interference caused by electromagnetic radiation. ENERGY STAR®— Environmental Protection Agency requ
audio, and video equipment. IDE — integrated device electronics — An interface for mass storage devices in which the controller is integrated into th
or cursor on your screen. ms — millisecond — A measure of time that equals one thousandth of a second. Access times of storage devices are often meas
l It is located on a network in a directory and the system administrator has assigned rights only to specific individuals. refresh rate — The freque
U UPS — uninterruptible power supply — A backup power source used when the electrical power fails or drops to an unacceptable voltage level. A UPS kee
Back to Contents Page Memory Dell™OptiPlex™GX270SystemsUser'sGuide Memory Installation Guidelines For information on the type of memory s
Addressing Memory With 4-GB Configurations Your computer supports a maximum of 4 GB of memory when you use four 1-GB DIMMs. Current operating systems
8. Align the notch on the bottom of the module with the crossbar in the connector. 9. Insert the module into the connector until the mod
2. Under Pick a Category, click Performance and Maintenance. 3. Click System. 4. In the System Properties window, click the Hardware tab. 5.
The computer should have changed the value of System Memory to reflect the newly installed memory capacity, speed, and mode (single or dual). Verify
Back to Contents Page Regulatory Notices Dell™OptiPlex™GX270SystemsUser'sGuide Electromagnetic Interference (EMI) is any signal or emiss
FCC Identification Information The following information is provided on the device or devices covered in this document in compliance with FCC regulat
Simplified Chinese Class A Warning Notice (China Only) On Class A systems, the following warning will appear near the regulatory label: Warning: Th
This is a Class B product based on the standard of the Voluntary Control Council for Interference (VCCI) for information technology equipment. If thi
To completely switch off the equipment, the power supply cable must be removed from the power supply socket, which should be located near the equipme
NOM Information (Mexico Only) The following information is provided on the device(s) described in this document in compliance with the require
Back to Contents Page CAUTION: Safety Instructions Dell™OptiPlex™GX270SystemsUser'sGuide Use the following safety guidelines to help ens
l Before working inside the computer, unplug the computer to help prevent electric shock or system board damage. Certain system board components cont
For comfort and efficiency, observe the ergonomic guidelines in "Ergonomic Computing Habits" when setting up and using your computer. SAFE
System Restore returns your computer to an earlier operating state (without affecting data files) if changes to the hardware, software, or other syst
Back to Contents Page About Your Computer Dell™OptiPlex™GX270SystemsUser'sGuide Front View Back View Inside Your Computer System
Back View pressing the power button for 6 seconds or longer. Instead, perform an operating system shutdown. NOTICE: If your operating syst
1 parallel connector Connect a parallel device, such as a printer, to the parallel connector. If you have a USB printer, plug it into a USB conn
Inside Your Computer On computers with a sound card, use the connector on the card. 7 line-out connector Use the green line-out connector
Cable Colors System Board Components 1 hard drive 6 padlock ring 2 chassis intrusion switch 7 heat sink and blower assembly 3 intern
Attaching and Removing the Computer Stand Your computer can be used in either a vertical or horizontal position. 1 floppy-drive connector (DS
To use the computer in a vertical position, you must attach the computer stand: 1. Place the computer on its right side so that the drive bays ar
Back to Contents Page AGP and DVI Adapter Cards Dell™OptiPlex™GX270SystemsUser'sGuide YourDell™computerprovidesaconnectorforan
Installing an AGP/DVI Adapter Card 1. To add or replace the card, press the card lever toward the PCI connector and gently press the card into
Back to Contents Page PCI Cards and Serial Port Adapters Dell™OptiPlex™GX270SystemsUser'sGuide PCI Cards Serial Port Adapters You
To reinstall Windows XP, you need the following items: l Dell Operating System CD l Dell ResourceCD l Product Key (Product ID Number) ______
2. If you are installing a new card, remove the filler bracket to create an empty card-slot opening. If you are replacing a card that is alrea
b. Ensure that the riser board is fully seated in the connector on the system board. 7. Reconnect any cables that you removed in step1.
4. Grasp the card by its top corners, and ease it out of its connector. 5. If you are removing the card permanently, install a filler bracket in t
10. Slide the adapter card bracket down over the card slot opening, and lower the retention arm, securing the bracket. 11. Route the serial adapte
10. Lift and remove the adapter card bracket. 11. If you are removing the adapter permanently, install a filler bracket in the empty card- slot o
Back to Contents Page Opening the Computer Cover Dell™OptiPlex™GX270SystemsUser'sGuide 1. Shut down the computer through the Start menu.
Back to Contents Page Drives Dell™OptiPlex™GX270SystemsUser'sGuide Drives Hard Drive Front-Panel Inserts Floppy Drive CD/DVD Driv
When you install a drive, you connect two cables—a DC power cable and a data cable—to the back of the drive and to the system board. Some drives may
IDE Drive Addressing When you connect two IDE devices to a single IDE interface cable and configure them for the cable select setting, the device
5. Disconnect any telephone or telecommunication lines from the computer. 6. Disconnect your computer and all attached devices from their elect
12. If you are reinstalling Windows XP Professional and you are prompted to provide further information regarding your network configuration, enter
1. Check the documentation for the drive to verify that it is configured for your computer. 2. Unpack the replacement hard drive, and prepare it
See the documentation that came with the drive for instructions on installing any software required for drive operation. 10. Insert a bootable floppy
2. Press on the inserts until they pop free of the front-panel cover. Floppy Drive 1. Shut down the computer through the Start menu. 2.
4. Press inward on the two tabs on the sides of the drive, slide the drive upward, and remove it from the floppy-drive bay. Installing a F
2. Gently slide the drive into place until the tabs securely click into position. 3. Attach the power and floppy-drive cables to the floppy drive.
1. Shut down the computer through the Start menu. 2. Ensure that your computer and attached devices are turned off. If your computer and attached
Installing a CD/DVD Drive 1. Unpack the drive and prepare it for installation. Check the documentation that accompanied the drive to verify th
6. If you are installing a drive that has its own controller card, install the controller card in a card slot. 7. Check all cable connections,
Back to Contents Page 1 CD/DVD drive audio cable 6 hard drive power cable (route and secure the cable by using the tabs on the inside of the c
Back to Contents Page Microprocessor Dell™OptiPlex™GX270SystemsUser'sGuide Removing the Microprocessor 1. Shut down the computer thro
1. Click the Start button and click Control Panel. 2. Click Performance and Maintenance and click System. 3. Click the Hardware tab and click D
10. Remove the two screws on the blower to remove it from the heat sink. 11. Pull the release lever straight up until the microprocess
1. Unpack the new microprocessor. 2. If the release lever on the socket is not fully extended, move it to that position. 3. Align the
8. Plug the fan cable into the FAN connector on the system board. 9. Plug the power cable into the 12VPOWER connector on the system boa
13. Reset the chassis intrusion detector by changing the Chassis Intrusion option to Enabled or Enabled-Silent. Back to Contents Page NOTE: If
Back to Contents Page About Your Computer Dell™OptiPlex™GX270SystemsUser'sGuide Front View Back View Inside Your Computer System B
1 back panel connectors Plug serial, USB, and other devices into the appropriate connector. 2 card slots Access connectors for any installe
Inside Your Computer Cable Colors On computers with a sound card, use the connector on the card. 8 microphone connector Use the pink mic
System Board Components Attaching and Removing the Computer Stand The computer can be used in either a vertical or horizontal position. To
b. When the stand is in place, tighten the thumbscrew. 3. Rotate the computer so that the stand is at the bottom and the drives are at the top.
Back to Contents Page AGP and DVI Adapter Cards Dell™OptiPlex™GX270SystemsUser'sGuide YourDell™computerprovidesaconnectorforanAG
Plus de documents pour Ordinateurs Dell OptiPlex GX270


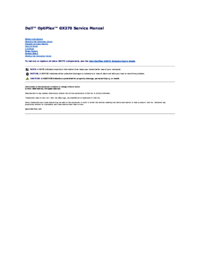

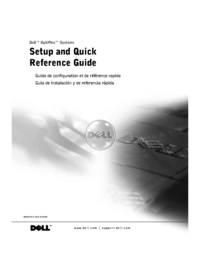






 (3 pages)
(3 pages)

 (144 pages)
(144 pages)







Commentaires sur ces manuels