Dell 1710/n Mono Laser Printer Manuel d'utilisateur
Naviguer en ligne ou télécharger Manuel d'utilisateur pour Imprimeurs Dell 1710/n Mono Laser Printer. Dell 1710/n Mono Laser Printer User Manual Manuel d'utilisatio
- Page / 116
- Table des matières
- DEPANNAGE
- MARQUE LIVRES




- Notes, Notices, and Cautions 1
- Finding Information 2
- About Your Printer 4
- Choosing the Right Cable 6
- Preparing the Printer 7
- Configuring the Paper Trays 8
- Dell Laser Printer 1710n 9
- Loading Paper 13
- Insert the tray.5 14
- Loading the Manual Feeder 15
- Using the Rear Exit 16
- Setting Up for Local Printing 18
- Disable Windows XP Firewall 27
- Run the Installation Software 27
- Print Server) 30
- Shared Printing 36
- Point and Print 37
- Peer-to-Peer 38
- Software Overview 39
- Set IP Address Utility 42
- Driver Profiler 43
- Printer Status 44
- Printer Settings 44
- Copy Printer Settings 44
- Printing Statistics 45
- Printer Information 45
- Email Alert Setup 45
- Set Password 45
- Online Help 45
- Common light sequences 46
- Secondary error codes 47
- Menus Overview 67
- Network Menu 68
- Parallel Menu 69
- Setup Menu 70
- USB Menu 71
- Utilities Menu 71
- Reset Photoconductor Counter 72
- Hex Trace 72
- Print Quality Test Pages 72
- Printing 73
- Up Printing) 76
- Printing a Booklet 77
- Printing a Poster 78
- Printing on Letterhead 79
- Canceling a Print Job 79
- From your computer 80
- Maintaining Your Printer 81
- Replacing the Toner Cartridge 82
- Replacing the Imaging Drum 85
- Cleaning the Printhead Lens 88
- Uninstalling Drivers 91
- Troubleshooting 92
- Print Quality Problems 95
- Calling For Service 98
- Printer Specifications 100
- Noise Emissions Levels 101
- Operating System Support 101
- Print Media Guidelines 102
- Media Types and Sizes 103
- Certifications 104
- Regulatory Notices 105
- FCC Notices (U.S. Only) 106
- IC Notice (Canada Only) 107
- CE Notice (European Union) 108
- VCCI Notice (Japan Only) 109
- Class B ITE 110
- Class A Device 110
- Class B Device 111
- NOM Information (Mexico Only) 112
- ENERGY STAR® Compliance 113
- Appendix 114
- Warranty and Return Policy 115
- Licensing Notice 116
Résumé du contenu
Dell™ Laser Printer 1710/1710n User's Guide Click the links to the left for information on the features and operation of your printer. For inform
The system board has one connector for an optional memory card. The printer can support up to 128MB (fora total of 160MB for a network printer and 144
Printer Specifications Overview Environmental Specifications Noise Emissions Levels Emulation, Compatibility, and Connectivity Operating System
Noise Emissions LevelsThe following measurements were made in accordance with ISO 7779 and reported in conformance with ISO9296.1-meter average sound
Microsoft Windows 2000 ServerMicrosoft Windows 2000 Advanced ServerMicrosoft Windows Server 2003Novell® NetWare® 5.x, 6.x including NDPS/iPrint suppor
Have postage stamps attachedHave any exposed adhesive when the flap is in the sealed positionUse card stock with a maximum weight of 163 g/m2 and a mi
CertificationsUSB-IF
Regulatory Notices FCC Notices (U.S. Only) IC Notice (Canada Only) CE Notice (European Union) Simplified Chinese Class A Warning Notice (China On
Information Technology Equipment (ITE), including devices, expansion cards, printers, input/output (I/O)devices, monitors, and so on, that are integra
This equipment has been tested and found to comply with the limits for a Class B digital device pursuant toPart 15 of the FCC Rules. These limits are
CE Notice (European Union)Marking by the symbol indicates compliance of this Dell device to the EMC Directive 89/336/EEC and theLow Voltage Directiv
Simplified Chinese Class A Warning Notice (China Only)On Class A systems, the following warning will appear near the regulatory label:Warning: This is
3.Push open the latches on both ends of the memory connector.4.NOTE: Memory options designed for other printers may not work with your printer.Unpack
information technology equipment. If this equipment is used in a domestic environment, radio disturbancemay arise. When such trouble occurs, the user
Please note that this device has been approved for business purposes with regard to electromagneticinterference. If you find that this device is not s
The phasing conductor of the room's electrical installation should have a reserve short-circuit protectiondevice in the form of a fuse with a nom
Exporter:Dell Inc.One Dell WayRound Rock, TX 78682Importer:Dell Computer de México, S.A. de C.V.Paseo de la Reforma 2620 - 11° PisoCol. Lomas Altas119
Appendix Dell Technical Support Policy Contacting Dell Warranty and Return PolicyDell Technical Support PolicyTechnician-assisted technical suppor
[email protected] (for Asian/Pacific countries only)Electronic Information [email protected] and Return PolicyDell Inc. ("Dell"
Licensing Notice The printer resident software contains:Software developed and copyrighted by Dell and/or third partiesDell modified software licensed
6.Push the memory card firmly into the connector until the latches on either end of the connector snapinto place.7.It may require some force to fully
Loading Paper Loading the 250-Sheet and 550-Sheet Trays Loading the Manual Feeder Using the Rear ExitLoading the 250-Sheet and 550-Sheet TraysFoll
3.Slide the two side guides and the back guide until they fit snugly against the stack of paper.4.If you are loading legal or folio size paper, press
5.Extend the paper support on the output bin.6.Loading the Manual FeederThe manual feeder is located at the front of your printer and can only feed on
1.Adjust the paper guides to the print media's width.2.Hold both sides of the print media close to the manual feeder, and push it into the printe
Setting Up for Local Printing A local printer is a printer attached to one computer using a USB or parallel cable. If your printer is attachedto a net
Insert the Drivers and Utilities CD into your computer.1.The Wizard automatically searches for an appropriate driver.Scroll through the list of driver
Finding Information What are you looking for?Find it hereDrivers for my printerMy User's GuideDrivers and Utilities CDIf you purchased your Dell
3.The wizard copies all of the necessary files and installs the printer drivers.Click Finish when the software is installed.4.The Drivers and Utilitie
6.Select your printer from the drop-down box.7.Select Typical Installation (recommended), and then click Install.8.When all of the files are installed
11.When all of the files are installed on your computer, the Congratulations screen appears.Click Print a Test Page to verify printer setup.12.Click F
3.The wizard searches for a printer driver.Select D:\Drivers\Print\Win_9xme\<your language folder>\ dkaay2da.inf from the list on thescreen (whe
3.If you are using a parallel cable, skip to step 8.After the wizard finds the USB port driver, click Next.4.When the USB port driver is installed, cl
Using Macintosh OS 9.2 and OS 10.2The most current drivers for Macintosh are available for download on Dell's website.Go to support.dell.com, and
Setting Up for Network Printing Direct Attachment With a Network Cable (Using a Print Server) Direct Attachment With a Network Cable (No Print Serv
b.If the CD does not automatically launch, click Start Run, type D:\setup.exe (where D is thedrive letter of your CD), and then click OK.When the Dr
Select Install printer on one or more remote computers, and then click Next.a.Enter your Administrator user name and password, and then click Add.b.Se
3.computer, type ping followed by the new printer IP address (for example, 192.168.0.11):4.ping xxx.xxx.xxx.xxxIf the printer is active on the network
Enter the Express Service Code to direct your call when contactingtechnical support.NOTE: The Express Service Code is not available in all countries.L
9.Click Next.10.Select the software and documentation you want to install, and then click Install.11.When the Congratulations! screen appears, print a
NOTE: Windows XP Professional x64 requires that you have administrative access to install printerdrivers on your computer.When you attached the cable
your computer screen.Insert the Drivers and Utilities CD into your computer.1.The Wizard automatically searches for an appropriate driver.Scroll throu
Run the Installation Software.Using Windows Me With a USB or Parallel CableNOTE: Depending on the software and printers already installed on your comp
When you attached the cable and turned on the printer, the Found New Hardware Wizard appeared onyour computer screen.Insert the Drivers and Utilities
1.Under Product Support, click Downloads & Drivers.2.From the Product Model drop-down list, select Printer, and then select 1710n (Network Laser).
a.Enter your Administrator user name and password, and then click Add.b.Select the clients or servers, and then click Next.c.Select the network printe
5.6.Click Additional Drivers, and select the operating systems of all network clients printing to thisprinter.7.Click OK.8.If you are missing files, y
7.Click File Properties.8.From the General tab, click Print Test Page.9.When a test page prints successfully, printer installation is complete.Peer-to
Software Overview Dell™ Toner Management System Dell Local Printer Settings Utility Set IP Address Utility Dell Printer Software Uninstall Drive
About Your Printer Understanding Your Printer Using the Operator Panel Buttons Printing the Printer Settings Configuration Sheet Choosing the Rig
Monitor the toner level for your printer.Click Order Toner to order replacement toner cartridges.See Dell Printer Supplies Reorder Application for mor
Finishing SettingsDuplexDuplex BindCopiesBlank PagesCollationSeparator SheetsSeparator SourceMultipage PrintMultipage OrderMultipage ViewMultipage Bor
Set IP Address UtilityNOTE: This application is not available when the printer is connected locally to a computer.The Set IP Address Utility lets you
e.Select Dell Printer Software Uninstall.a.Select the components to uninstall, and then click Next.b.Click Uninstall Now.c.Click OK when the uninstall
The Dell Printer Configuration Web Tool feature also lets you change printer settings and keep track ofprinting trends. If you are a network administr
NOTE: You must be a network administrator to use this feature.Printing StatisticsKeep track of printing trends, such as paper usage and types of jobs
Understanding the Operator Panel Lights Common light sequences Secondary error codesThe operator panel lights mean different things, depending on t
Load media Load manual feeder Print side two of a duplex job Invalid engine codeInvalid network code Toner Low Imaging drum near f
Secondary error code light sequencesContinueReady/DataToner Low/ReplaceDrumLoad/RemovePaperPaperJamErrorPrinter condition Complex page Insufficien
Secondary error code light sequences for jamsContinueReady/DataTonerLow/ReplaceDrumLoadPaperPaperJamErrorPrinter conditionClick here formoreinformatio
Press and release Continue to resume printing.Press and release Continue twice quickly to display an error code.Press and release Cancel to canc
What this light sequence means:The printer is busy receiving and processing data or printing.The printer is defragmenting the flash memory to reclaim
What this light sequence means:The printer is in the Ready mode, and Hex Trace is active.What you can do:Advanced users can use Hex Trace to help trou
What this light sequence means:The printer is flushing corrupted print data.The printer is processing data or printing pages, but the resolution of ap
What this light sequence means:The printer door is open.What you can do:Close the door.What this light sequence means:The printer is out of media, or
What this light sequence means:The printer prompts you to load a single sheet of media in the manual feed.What you can do:Load media, with the side to
What this light sequence means:The code in an internal print server has not been programmed, or theprogrammed code is not valid.What you can do:Downlo
What this light sequence means:The imaging drum is almost full and will need replacing soon.NOTE: The Toner Alarm must be turned on in the Setup Setti
What this light sequence means:The imaging drum is full and needs replacing. The printer will not print anymore pages until the imaging drum is replac
What this light sequence means:The toner cartridge you are using was not designed for your printer.What you can do:Install a toner cartridge made for
What this light sequence means:The current print job is canceled.The printer is resetting to the user default settings. Any active print jobsare cance
5.Press and release Continue until all the lights cycle.6.A Printer Settings Configuration sheet prints.Choosing the Right CableYour Dell Laser Prin
What this light sequence means:The printer has one of the following errors:Memory is full, insufficient to save what is in the buffer, or insufficient
Secondary error codeWhat this light sequence means:The page may not print correctly because the print information on the page istoo complex (that is,
Secondary error codeWhat this light sequence means:The printer memory does not have the free space necessary to collate theprint job.This may happen d
Secondary error codeWhat this light sequence means:The printer cannot establish communication with the network.What you can do:Press Continue to cle
Secondary error codeWhat this light sequence means:The printer USB or parallel port has been disabled.What you can do:Press Continue to clear the me
Secondary error codeWhat this light sequence means:The paper length is too short to print the formatted data.This occurs when the printer does not kno
Secondary error codeWhat this light sequence means:The code in an internal print server has not been programmed, or theprogrammed code is not valid.Wh
Understanding the Printer Menus Printing the Printer Settings Configuration Sheet Menus OverviewPrinting the Printer Settings Configuration SheetTo
Press and hold Continue until all of the lights cycle to save a setting.Press and hold Cancel until all of the lights cycle to return to the Home
10Mbps, Half Duplex-Forces the printer to try to connect to the network only at 10Mbps, HalfDuplex.10Mbps, Full Duplex-Forces the printer to try to co
Preparing the Printer Installing the 550-Sheet Optional Drawer Installing an Optional Memory CardInstalling the 550-Sheet Optional DrawerYour print
Values:OffOn (factory default)MAC Binary PSUse this setting to: configure the printer to process Macintosh binary PostScript print jobs.Values:Off-The
Off (factory default)OnUSB MenuUse the USB menu to change printer settings on jobs sent through a Universal Serial Bus (USB) port.NPA ModeUse this set
Display Language.All settings in the Parallel menu, Network menu, and USB menu.All downloaded resources (fonts, macros, and symbol sets) in printer me
Printing Manually Feeding a Print Job Printing on Both Sides of the Paper (Manual Duplex) Printing Multiple Page Images on One Page (N-Up Printing
2.3.Select Manual paper from the Paper tray drop-down list.4.Select the appropriate Paper size and type.5.Click OK.6.Click OK on the Print window to s
Printing on both sides of the paper reduces printing costs.Although you can use Tray 1 or the 550-sheet tray to print the first side of the duplex job
3.4.Select Manual 2-sided printing.5.Click the Paper tab.6.Select the appropriate Input options for your print job.7.Click OK.8.Click OK on the Print
DownTo print a visible border around each page image, select Print page borders.4.Click OK.5.Click OK on the Print window to send the job to print.6.P
You must specify whether or not you want to print using any Duplex printing options before you select toprint using the booklet function. Once you cho
3.4.Select the poster size you want by choosing the number of pages to use in the poster.5.To print crop marks on the pages, select Print crop marks.6
Trays for more information.Configuring the Paper TraysNOTE: You must first install the drivers for your printer before configuring the paper trays. Se
From the printer operator panelPress and release Cancel to cancel the job currently printing.From your computerFor Windows XP only: Click Start Con
Maintaining Your Printer Ordering Supplies Storing Supplies Replacing the Toner Cartridge Replacing the Imaging Drum Cleaning the Printhead Lens
If you store individual packages of print media out of the original carton, make sure they rest on a flatsurface so the edges do not buckle or curl.Do
When the Toner low light sequence appears or when you experience faded print, remove the tonercartridge. Firmly shake it side-to-side and front-to-bac
Press the button on the base of the toner cartridge assembly.2.Pull the toner cartridge up and out using the handle.3.Unpack the new toner cartridge.4
5.Install the new toner cartridge by aligning the white rollers on the toner cartridge with the whitearrows on the tracks of the imaging drum and push
When you first receive the Replace imaging drum light sequence you should immediately order a newimaging drum. While the printer may continue to funct
2.NOTE: Do not press the button on the toner cartridge assembly.Place the toner cartridge assembly on a flat, clean surface.Press the button on the ba
Install the toner cartridge assembly into the printer by aligning the blue arrows on the guides of thetoner cartridge assembly with the blue arrows on
You can solve some print quality problems by cleaning the printhead lens.Turn the printer off.1.Open the front cover by pressing the button on the lef
In the Available Options list, click 550-sheet tray.a.Click Add.b.Click OK, and then close the Printers folder.c.If Update Now or Ask Printer is unava
4.Gently wipe the printhead lens with a clean, dry, lint-free cloth.5.NOTICE: Not using a clean, dry, lint-free cloth may result in damage to the prin
Uninstalling DriversThe Drivers and Utilities CD contains drivers and utilities for your printer and optional devices. The CD alsohas an Uninstall Sof
Troubleshooting Basic Problems Print Quality Problems Calling For ServiceBasic ProblemsUse the following table to find solutions for printing prob
The operator panel lights do not come on when the printer is turned on.Wait to see if the lights come on. This may take a few seconds.Make sure the po
1.Open the front cover and remove the toner cartridge assembly.2.NOTE: Do not leave the toner cartridge assembly exposed to direct light for an extend
4.Open the rear exit and remove any jams.5.After you have cleared the jams, reinstall the toner cartridge assembly, make sure allprinter covers and tr
The toner cartridge is defective.Try the following:Select a different Toner Darkness2 setting from the printer driver before sending the jobto print.L
You are using transparencies that do not meet the printer specifications.The Form Type setting in the printer driver is set to something other than Tr
Try the following:Move the guides in the tray so that they are snug against the sides of the paper.Move the manual feeder's guides so that they a
which lists the printer model type and other information the service representative may need to know.Contact Dell at support.dell.com for more informa
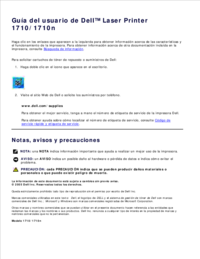
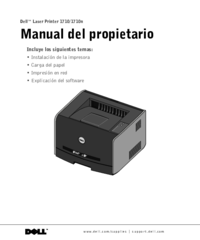





 (101 pages)
(101 pages) (12 pages)
(12 pages)







Commentaires sur ces manuels