Dell Dimension E521 Manuel d'utilisateur
Naviguer en ligne ou télécharger Manuel d'utilisateur pour Ordinateurs Dell Dimension E521. Dell Dimension E521 User Manual Manuel d'utilisatio
- Page / 158
- Table des matières
- DEPANNAGE
- MARQUE LIVRES




- Owner’s Manual 1
- Notes, Notices, and Cautions 2
- Abbreviations and Acronyms 2
- Contents 3
- 4 Contents 4
- 6 Contents 6
- 8 Contents 8
- Finding Information 9
- 10 Finding Information 10
- Front View of the Computer 11
- Back View of the Computer 13
- Back Panel Connectors 14
- Setting Up a Printer 15
- Connecting to the Internet 16
- Playing CDs and DVDs 18
- Adjusting the Volume 19
- Adjusting the Picture 19
- Copying CDs and DVDs 20
- Helpful Tips 21
- Connecting Two Monitors 23
- Connecting a TV 24
- Changing the Display Settings 25
- Hibernate Mode 27
- Power Options Properties 27
- Advanced Tab 28
- Hibernate Tab 28
- About RAID Configurations 29
- Using Nvidia MediaShield 31
- Solving Problems 33
- Drive Problems 34
- Hard drive problems 35
- Error Messages 36
- Keyboard Problems 37
- Lockups and Software Problems 38
- Media Card Reader Problems 40
- Memory Problems 41
- Mouse Problems 41
- Network Problems 42
- Power Problems 43
- Printer Problems 44
- Scanner Problems 45
- Sound and Speaker Problems 46
- Video and Monitor Problems 47
- 48 Solving Problems 48
- Troubleshooting Tools 49
- 50 Troubleshooting Tools 50
- Dell Diagnostics 52
- What Is a Driver? 53
- Identifying Drivers 53
- Reinstalling Drivers 54
- Troubleshooting Tools 55 55
- Using Microsoft 56
- Windows XP System Restore 56
- Using Dell PC Restore 57
- Removing Dell PC Restore 58
- Using the Operating System CD 59
- 60 Troubleshooting Tools 60
- Removing the Computer Cover 63
- Inside View of Your Computer 64
- System Board Components 65
- Installing Memory 68
- Removing Memory 69
- PCI Cards 70
- Installing a PCI Card 71
- Removing a PCI Card 75
- PCI Express Cards 76
- Removing a PCI Express Card 80
- Drive Panel 81
- Replacing the Drive Panel 84
- Connecting Drive Cables 86
- Drive Interface Connectors 86
- Hard Drives 87
- Installing a Hard Drive 88
- Adding a Second Hard Drive 91
- Installing a Floppy Drive 94
- Media Card Reader 96
- CD/DVD Drive 100
- Installing a CD/DVD Drive 102
- Replacing the Battery 104
- Replacing the Computer Cover 105
- Removing and Installing Parts 106
- Appendix 107
- 108 Appendix 108
- 110 Appendix 110
- System Setup 111
- System Setup Options 112
- 114 Appendix 114
- Performance 114
- Power Management 114
- Maintenance 115
- POST Behavior 115
- Boot Sequence 116
- Clearing Forgotten Passwords 118
- Clearing CMOS Settings 119
- Cleaning Your Computer 119
- Floppy Drive 120
- CDs and DVDs 120
- FCC Notice (U.S. Only) 121
- Contacting Dell 122
- 124 Appendix 124
- 126 Appendix 126
- 128 Appendix 128
- 130 Appendix 130
- 132 Appendix 132
- 134 Appendix 134
- 136 Appendix 136
- 138 Appendix 138
- 140 Appendix 140
- 142 Appendix 142
- 144 Appendix 144
- Glossary 145
- 146 Glossary 146
- 148 Glossary 148
- 150 Glossary 150
- 152 Glossary 152
- 154 Glossary 154
- Index 155 155
- 156 Index 156
- Index 157 157
- 158 Index 158
Résumé du contenu
www.dell.com | support.dell.comDell™ Dimension™ E521Owner’s ManualModel DCSMFlexBay for optional floppy drive or Media Card Readerhard-drive activity
10 Finding Information• Solutions — Troubleshooting hints and tips, articles from technicians, and online courses, frequently asked questions• Communi
100 Removing and Installing PartsCD/DVD Drive CAUTION: Before you begin any of the procedures in this section, follow the safety instructions located
Removing and Installing Parts 1014Slide the drive latch release toward the bottom of the computer and, without releasing the drive latch release, slid
102 Removing and Installing PartsInstalling a CD/DVD Drive NOTE: In the event that the replacement or new CD/DVD drive does not have shoulder screws,
Removing and Installing Parts 1035Check all cable connections, and fold cables out of the way to avoid blocking airflow between the fan and cooling ve
104 Removing and Installing PartsBatteryReplacing the Battery CAUTION: Before you begin any of the procedures in this section, follow the safety inst
Removing and Installing Parts 105 NOTICE: To connect a network cable, first plug the cable into the network device and then plug it into the computer
106 Removing and Installing Partsbook.book Page 106 Monday, July 23, 2007 3:47 PM
Appendix 107AppendixSpecificationsProcessorProcessor type AMD Athlon 64 X2 dual-core processorAMD Athlon 64 processorAMD Sempron processorLevel 2 (L2)
108 AppendixAudioType Sigmatel 9227 CODEC (7.1 Channel audio)Expansion BusBus type PCI 2.3PCI Express 1.0ASATA 1.0 and 2.0USB 2.0Bus speed PCI: 133 MB
Appendix 109ConnectorsExternal connectors:Video15-hole connectorNetwork adapterRJ-45 connectorUSBtwo front-panel and four back-panel USB 2.0-compliant
Setting Up and Using Your Computer 11Setting Up and Using Your ComputerFront View of the Computer1 cover latch release Use this latch to remove the c
110 AppendixRear of computer: Link integrity light (on integrated network adapter)green light — A good connection exists between a 10 Mbps network and
Appendix 111System SetupOverviewUse system setup as follows: • To change the system configuration information after you add, change, or remove any har
112 AppendixSystem Setup Options NOTE: Depending on your computer and installed devices, the items listed in this section may not appear, or may not
Appendix 113SATA Operation(Off default)The field configures the operating mode of the integrated hard drive controller. •RAID Off — No RAID support•RA
114 AppendixPerformanceHDD Acoustic ModeBypass default•Bypass — Your computer does not test or change the current acoustics mode setting.•Quiet — The
Appendix 115Auto Power On(Off default)Sets the computer to automatically turn on.•Off — disables the Auto Power On feature•Everyday — turns the comput
116 AppendixBoot SequenceThis feature allows you to change the boot sequence for devices.Option Settings•Bootable Hard Drive — The computer attempts t
Appendix 117Changing Boot Sequence for the Current BootYou can use this feature, for example, to restart your computer to a USB device, such as a flop
118 AppendixClearing Forgotten Passwords CAUTION: Before you begin any of the procedures in this section, follow the safety instructions located in t
Appendix 119Clearing CMOS Settings CAUTION: Before you begin any of the procedures in this section, follow the safety instructions located in the Pro
12 Setting Up and Using Your Computer5 FlexBay drive Can contain an optional floppy drive or optional Media Card Reader. For information on using the
120 AppendixMouseIf your screen cursor skips or moves abnormally, clean the mouse. To clean a non-optical mouse:1Turn the retainer ring on the undersi
Appendix 121Dell provides limited technical support for the computer and any "Dell-installed" software and peripherals1. Support for third-p
122 AppendixThese limits are designed to provide reasonable protection against harmful interference in a residential installation. However, there is n
Appendix 123Country (City)International Access Code Country CodeCity CodeService Type Area Codes,Local Numbers, andToll-Free NumbersWeb and E-mail Add
124 AppendixAustria (Vienna)International Access Code: 900Country Code: 43City Code: 1Online Support support.euro.dell.comtech_support_central_europe@
Appendix 125BrazilInternational Access Code: 00Country Code: 55City Code: 51Online Support www.dell.com/[email protected] Service and
126 AppendixCayman Islands Online Support [email protected] Support, Customer Service, Sales1-877-262-5415Chile (Santiago)Country Code:
Appendix 127China (Xiamen)Country Code: 86City Code: 592Online Support support.dell.com.cnTechnical Support E-mail support.dell.com.cn/emailCustomer S
128 AppendixCosta Rica Online Support www.dell.com/[email protected] Support, Customer Service, Sales0800-012-0231Czech Republic (Pra
Appendix 129El Salvador Online Support www.dell.com/[email protected] Support, Customer Service, Sales800-6132Finland (Helsinki)Inter
Setting Up and Using Your Computer 13Back View of the Computer1 voltage selection switch See the safety instructions in the Product Information Guide
130 AppendixGermany (Frankfurt)International Access Code: 00Country Code: 49City Code: 69Online Support support.euro.dell.comtech_support_central_euro
Appendix 131Hong KongInternational Access Code: 001Country Code: 852Online Support support.ap.dell.comsupport.dell.com.cn/emailTechnical Support – Dim
132 AppendixIndia Online Supportsupport.ap.dell.comPortable and Desktop SupportDesktop Support E-mail [email protected] Support
Appendix 133Ireland (Cherrywood)International Access Code: 00Country Code: 353City Code: 1Online Support support.euro.dell.comdell_direct_support@dell
134 AppendixItaly (Milan)International Access Code: 00Country Code: 39City Code: 02Online Support support.euro.dell.comHome and Small BusinessTechnica
Appendix 135Japan (Kawasaki)International Access Code: 001Country Code: 81City Code: 44Online Support support.jp.dell.comTechnical Support – Dimension
136 AppendixKorea (Seoul)International Access Code: 001Country Code: 82City Code: 2Online Support support.ap.dell.comTechnical Support, Customer Servi
Appendix 137MexicoInternational Access Code: 00Country Code: 52Online Support www.dell.com/[email protected] Support001-866-563-4425S
138 AppendixNorway (Lysaker)International Access Code: 00Country Code: 47Online Support support.euro.dell.comTechnical Support671 16882Relational Cust
Appendix 139St. Kitts and Nevis Online Support www.dell.com/[email protected] Support, Customer Service, Salestoll-free: 1-866-540-33
14 Setting Up and Using Your ComputerBack Panel Connectors1 link integrity light• Green — A good connection exists between a 10-Mbps network and the c
140 AppendixSouth Africa (Johannesburg)International Access Code:09/091Country Code: 27City Code: 11Online Support support.euro.dell.comdell_za_suppor
Appendix 141Switzerland (Geneva)International Access Code: 00Country Code: 41City Code: 22Online Support support.euro.dell.comTech_support_central_Eur
142 AppendixTurks and Caicos Islands Online Support www.dell.com/[email protected] Support, Customer Service, Salestoll-free: 1-877-4
Appendix 143U.S.A. (Austin, Texas)International Access Code: 011Country Code: 1Dell Services for the Deaf, Hard-of-Hearing, or Speech-Impairedtoll-fre
144 AppendixU.S. Virgin Islands Online Supportwww.dell.com/[email protected] Support, Customer Service, Salestoll-free: 1-877-702-436
Glossary 145GlossaryTerms in this Glossary are provided for informational purposes only and may or may not describe features included with your partic
146 Glossarybus — A communication pathway between the components in your computer.bus speed — The speed, given in MHz, that indicates how fast a bus c
Glossary 147DMA — direct memory access — A channel that allows certain types of data transfer between RAM and a device to bypass the processor.docking
148 Glossaryextended PC Card — A PC Card that extends beyond the edge of the PC Card slot when installed.FFahrenheit — A temperature measurement scale
Glossary 149IDE — integrated device electronics — An interface for mass storage devices in which the controller is integrated into the hard drive or C
Setting Up and Using Your Computer 15Setting Up a Printer NOTICE: Complete the operating system setup before you connect a printer to the computer.Se
150 Glossarymemory — A temporary data storage area inside your computer. Because the data in memory is not permanent, it is recommended that you frequ
Glossary 151PCI Express — A modification to the PCI interface that boosts the data transfer rate between the processor and the devices attached to it.
152 GlossaryRTCRST — real-time clock reset — A jumper on the system board of some computers that can often be used for troubleshooting problems.SSAS —
Glossary 153SXGA+ — super-extended graphics array plus — A video standard for video cards and controllers that supports resolutions up to 1400 x 1050.
154 Glossaryvirus — A program that is designed to inconvenience you or to destroy data stored on your computer. A virus program moves from one compute
Index 155IndexAaudio. See soundBbatteryproblems, 33replacing, 104BIOS, 111boot sequenceabout, 115changing, 117option settings, 116bootingto a USB devi
156 Index156 Indexdrives, 85hard drive, 87installing CD/DVD, 102installing floppy, 94installing hard drive, 88problems, 34removing CD/DVD, 100removing
Index 157monitorblank, 47clone mode, 25connect DVI, 23-24connect TV, 23-24connect two, 23-24connect VGA, 23-24display settings, 25extended desktop mod
158 Index158 IndexRRAID array, creating, 31regulatory information, 9reinstallingWindows XP, 56Ssafety instructions, 9SATA. See serial ATAscannerproble
16 Setting Up and Using Your Computer3Turn on the printer and then turn on the computer. If the Add New Hardware Wizard window appears, click Cancel.4
Setting Up and Using Your Computer 17Setting Up Your Internet ConnectionTo set up an Internet connection with a provided ISP desktop shortcut:1Save an
18 Setting Up and Using Your ComputerPlaying CDs and DVDs NOTICE: Do not press down on the CD or DVD tray when you open or close it. Keep the tray cl
Setting Up and Using Your Computer 19A DVD player includes the following basic buttons:For more information on playing CDs or DVDs, click Help on the
Notes, Notices, and Cautions NOTE: A NOTE indicates important information that helps you make better use of your computer. NOTICE: A NOTICE indicates
20 Setting Up and Using Your ComputerCopying CDs and DVDs NOTE: Ensure that you observe all copyright laws when creating CDs or DVDs.This section app
Setting Up and Using Your Computer 21Blank DVD+/-Rs can be used to permanently store large amounts of information. After you create a DVD+/-R disc, yo
22 Setting Up and Using Your ComputerUsing a Media Card Reader (Optional)Use the Media Card Reader to transfer data directly to your computer.The Medi
Setting Up and Using Your Computer 23To use the Media Card Reader:1Check the media or card to determine the proper orientation for insertion.2Slide th
24 Setting Up and Using Your ComputerConnecting One Monitor With a VGA Connector and One Monitor With a DVI Connector1Follow the procedures in "B
Setting Up and Using Your Computer 25Changing the Display Settings1After you connect the monitor(s) or TV, turn on the computer.The Microsoft® Windows
26 Setting Up and Using Your ComputerNetwork Setup WizardThe Microsoft® Windows® XP operating system provides a Network Setup Wizard to guide you thro
Setting Up and Using Your Computer 27Hibernate ModeHibernate mode conserves power by copying system data to a reserved area on the hard drive and then
28 Setting Up and Using Your ComputerIf you want to change the default settings for a scheme, click the drop-down menu in the Turn off monitor, Turn o
Setting Up and Using Your Computer 29About RAID ConfigurationsThis section provides an overview of the RAID configuration you may have selected when y
Contents 3ContentsFinding Information . . . . . . . . . . . . . . . . . . . . . . . . . . . . . . . . 91 Setting Up and Using Your Computer . . . .
30 Setting Up and Using Your ComputerConfiguring Your Hard Drives for RAIDYour computer can be configured for RAID, even if you did not select a RAID
Setting Up and Using Your Computer 316Use the up- and down-arrow keys to select a hard drive to include in the RAID array and then use the right-arrow
32 Setting Up and Using Your Computerbook.book Page 32 Monday, July 23, 2007 3:47 PM
Solving Problems 33Solving ProblemsTroubleshooting TipsFollow these tips when you troubleshoot your computer:• If you added or removed a part before t
34 Solving ProblemsDrive Problems CAUTION: Before you begin any of the procedures in this section, follow the safety instructions in the Product Info
Solving Problems 35Problems writing to a CD/DVD-RW driveHard drive problemsE-Mail, Modem, and Internet Problems CAUTION: Before you begin any of the
36 Solving ProblemsError MessagesIf the message is not listed, see the documentation for the operating system or the program that was running when the
Solving Problems 37Keyboard Problems CAUTION: Before you begin any of the procedures in this section, follow the safety instructions in the Product I
38 Solving ProblemsLockups and Software Problems CAUTION: Before you begin any of the procedures in this section, follow the safety instructions in t
Solving Problems 39A program crashes repeatedly NOTE: Software usually includes installation instructions in its documentation or on a floppy disk or
4 ContentsPower Management . . . . . . . . . . . . . . . . . . . . . . . . . . . . . . . 26Standby Mode . . . . . . . . . . . . . . . . . . . . . .
40 Solving ProblemsMedia Card Reader ProblemsSAVE AND CLOSE ANY OPEN FILES OR PROGRAMS AND SHUT DOWN YOUR COMPUTER THROUGH THE START MENUNO DRIVE L
Solving Problems 41Memory Problems CAUTION: Before you begin any of the procedures in this section, follow the safety instructions in the Product Inf
42 Solving ProblemsNetwork Problems CAUTION: Before you begin any of the procedures in this section, follow the safety instructions in the Product In
Solving Problems 43Power Problems CAUTION: Before you begin any of the procedures in this section, follow the safety instructions in the Product Info
44 Solving ProblemsPrinter Problems CAUTION: Before you begin any of the procedures in this section, follow the safety instructions in the Product In
Solving Problems 45Scanner Problems CAUTION: Before you begin any of the procedures in this section, follow the safety instructions in the Product In
46 Solving ProblemsSound and Speaker Problems CAUTION: Before you begin any of the procedures in this section, follow the safety instructions in the
Solving Problems 47No sound from headphonesVideo and Monitor Problems CAUTION: Before you begin any of the procedures in this section, follow the saf
48 Solving ProblemsIf the screen is difficult to readCHECK THE MONITOR SETTINGS — See the monitor documentation for instructions on adjusting the cont
Troubleshooting Tools 49Troubleshooting ToolsDiagnostic Lights CAUTION: Before you begin any of the procedures in this section, follow the safety ins
Contents 5Power Problems . . . . . . . . . . . . . . . . . . . . . . . . . . . . . . . . . 43Printer Problems. . . . . . . . . . . . . . . . . . . .
50 Troubleshooting ToolsA possible graphics card failure has occurred.• If the computer has a graphics card, remove the card, reinstall it (see "
Troubleshooting Tools 51Another failure has occurred.• Ensure that the cables are properly connected to the system board from the hard drive, CD drive
52 Troubleshooting ToolsDell Diagnostics CAUTION: Before you begin any of the procedures in this section, follow the safety instructions in the Produ
Troubleshooting Tools 533If you run a test from the Custom Test or Symptom Tree option, click the applicable tab described in the following table for
54 Troubleshooting ToolsWindows XP1Click the Start button and click Control Panel.2Under Pick a Category, click Performance and Maintenance.3Click Sys
Troubleshooting Tools 555Double-click the name of the device for which you are installing the driver.6Click the Driver tab and click Update Driver.7Cl
56 Troubleshooting ToolsUsing Microsoft Windows XP System RestoreThe Microsoft Windows XP operating system provides System Restore to allow you to ret
Troubleshooting Tools 57Undoing the Last System Restore NOTICE: Before you undo the last system restore, save and close all open files and exit any o
58 Troubleshooting Tools5When prompted, click Finish to reboot the computer. NOTE: Do not manually shut down the computer. Click Finish and let the c
Troubleshooting Tools 59Using the Operating System CDBefore You BeginIf you are considering a reinstall of the Windows XP operating system to correct
6 ContentsMemory. . . . . . . . . . . . . . . . . . . . . . . . . . . . . . . . . . . . . . 66Memory Installation Guidelines . . . . . . . . . . . .
60 Troubleshooting Toolsbook.book Page 60 Monday, July 23, 2007 3:47 PM
Removing and Installing Parts 61Removing and Installing PartsBefore You BeginThis chapter provides procedures for removing and installing the componen
62 Removing and Installing PartsBefore Working Inside Your ComputerUse the following safety guidelines to help protect your computer from potential da
Removing and Installing Parts 63Removing the Computer Cover CAUTION: Before you begin any of the procedures in this section, follow the safety instru
64 Removing and Installing Parts4Grip the sides of the computer cover and pivot the cover up, using the bottom hinge tabs as leverage points.5Release
Removing and Installing Parts 65System Board Components1 fan connector (FAN_CPU1) 2 processor socket (CPU) 3 memory module connectors (DIMM_1, DIMM_2,
66 Removing and Installing PartsMemoryYou can increase your computer memory by installing memory modules on the system board. Your computer supports D
Removing and Installing Parts 67 NOTICE: If you remove your original memory modules from the computer during a memory upgrade, keep them separate fro
68 Removing and Installing PartsInstalling Memory CAUTION: Before you begin any of the procedures in this section, follow the safety instructions in
Removing and Installing Parts 69 NOTICE: To avoid damage to the memory module, press the module straight down into the connector while you apply equa
Contents 7A Appendix . . . . . . . . . . . . . . . . . . . . . . . . . . . . . . . . . . 107Specifications . . . . . . . . . . . . . . . . . . . . .
70 Removing and Installing PartsCards CAUTION: Before you begin any of the procedures in this section, follow the safety instructions in the Product
Removing and Installing Parts 71Installing a PCI Card1Follow the procedures in "Before You Begin" on page 61.2Gently push the release tab on
72 Removing and Installing Parts6Place the card in the connector and press down firmly. Ensure that the card is fully seated in the slot.7Before you c
Removing and Installing Parts 738Close the card retention door by snapping it into place to secure the cards. NOTICE: Do not route card cables over o
74 Removing and Installing PartsIf you are installing a sound card, remove the jumper on the end of the front I/O panel. Then connect one end of the c
Removing and Installing Parts 7512If you installed an add-in network adapter and want to disable the integrated network adapter:aEnter system setup (s
76 Removing and Installing PartsPCI Express CardsYour computer supports one PCI Express x16 card and one PCI Express x1 card.• If you are installing o
Removing and Installing Parts 776If you are replacing a card that is already installed in the computer, remove the card.Disconnect any cables connecte
78 Removing and Installing Parts9Place the card in the connector and press down firmly. Ensure that the card is fully seated in the slot.10If you repl
Removing and Installing Parts 79 NOTICE: Do not route card cables over or behind the cards. Cables routed over the cards can prevent the computer cov
8 Contentsbook.book Page 8 Monday, July 23, 2007 3:47 PM
80 Removing and Installing Parts12Close the card retention door by snapping it into place to secure the cards.13Connect any cables that should be atta
Removing and Installing Parts 817Close the card retention door to snap it into place, securing the cards. NOTICE: To connect a network cable, first p
82 Removing and Installing Parts3Grasping the lever on the sliding plate, pull the sliding plate to the right until it snaps into the open position.
Removing and Installing Parts 83Removing the Drive-Panel Insert1Pull the drive-panel insert tab away from the drive panel insert to disengage the inse
84 Removing and Installing Parts1Slide the tab on the left side of the drive-panel insert under the center drive-panel tab.2Rotate the drive-panel ins
Removing and Installing Parts 85DrivesYour computer supports a combination of these devices:• Up to two serial ATA hard drives• One optional floppy dr
86 Removing and Installing PartsConnecting Drive CablesWhen you install a drive, you connect two cables—a DC power cable and a data cable—to the back
Removing and Installing Parts 87Hard Drives CAUTION: Before you begin any of the procedures in this section, follow the safety instructions in the Pr
88 Removing and Installing Parts3Press in on the blue tabs on each side of the drive and slide the drive up and out of the computer.4If removing this
Removing and Installing Parts 894Align the hard drive bracket with the guides in the hard drive bay. 5Gently slide the drive into place until you feel
Finding Information 9Finding Information NOTE: Some features or media may be optional and may not ship with your computer. Some features or media may
90 Removing and Installing Parts7Check all cables to be certain that they are properly connected and firmly seated.8Replace the computer cover (see &q
Removing and Installing Parts 91Adding a Second Hard Drive CAUTION: Before you begin any of the procedures in this section, follow the safety instruc
92 Removing and Installing Parts10Replace the computer cover (see "Replacing the Computer Cover" on page 105). NOTICE: To connect a network
Removing and Installing Parts 933Disconnect the power and data cables from the back of the floppy drive. NOTE: If you have installed a PCI Express x1
94 Removing and Installing PartsInstalling a Floppy Drive NOTE: In the event that the replacement or new floppy drive does not have shoulder screws,
Removing and Installing Parts 956If you are installing a new floppy drive rather than replacing a drive, remove the appropriate drive-panel insert (se
96 Removing and Installing PartsMedia Card Reader CAUTION: Before you begin any of the procedures in this section, follow the safety instructions in
Removing and Installing Parts 973Disconnect the FlexBay USB cable from the back of the Media Card Reader and from the internal USB connector on the sy
98 Removing and Installing PartsInstalling a Media Card Reader NOTE: In the event that the replacement or new Media Card Reader does not have shoulde
Removing and Installing Parts 996Connect the FlexBay USB cable to the back of the Media Card Reader and to the internal USB connector on the system bo
Plus de documents pour Ordinateurs Dell Dimension E521
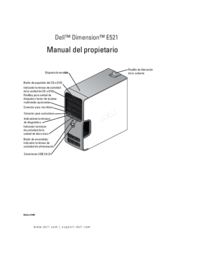

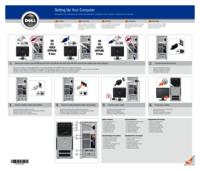







 (151 pages)
(151 pages)







Commentaires sur ces manuels