Dell Inspiron 15 (1564) Manuel d'utilisateur
Naviguer en ligne ou télécharger Manuel d'utilisateur pour Carnets de notes Dell Inspiron 15 (1564). Инструкция по эксплуатации Dell Inspiron 15 (1564) Manuel d'utilisatio
- Page / 88
- Table des matières
- MARQUE LIVRES
- INSPIRON 1
- Содержание 5
- Содержание 6
- Перед настройкой компьютера 7
- Нажмите кнопку питания 10
- Настройка ОС Windows 11
- Установите SIM-карту (доп.) 12
- Windows Vista 17
- Windows 7 19
- Вид справа 20
- SD/MMC - MS/Pro 21
- Вид слева 22
- Вид спереди 24
- Манипуляции, поддерживаемые 28
- Изменение масштаба 29
- Центр мобильности Windows — 30
- Dell Extended Battery Life 36
- Извлечение и установка 36
- Программные функции 38
- Резервное копирование данных 40
- Резервное копирование с 41
- Док-панель Dell 42
- Устранение неисправностей 43
- Проблемы с сетью 44
- Неполадки питания 45
- Неполадки памяти 47
- Блокировки и неполадки 48
- Dell Support Center (Центр 50
- Сообщения системы 51
- Программа Dell Diagnostics 54
- Drivers and Utilities 55
- Восстановление системы 58
- Утилита восстановления 60
- Factory Image Restore 60
- Переустановка операционной 62
- Operating System 63
- Драйверы и утилиты 63
- Получение справки 64
- Техническая поддержка и 65
- DellConnect 65
- Службы в Интернете 66
- Автоматическая система 67
- Информация о продуктах 67
- Прежде чем позвонить 69
- Обращение в Dell 71
- Сетевые подключения 75
- Видеокамера 75
- Аккумулятор 76
- Адаптер переменного тока 77
- Физические характеристики 77
- Приложение 80
- Указатель 82
- Напечатано в Ирландии 88
Résumé du contenu
РУКОВОДСТВО ПО НАСТРОЙКЕ И ЭКСПЛУАТАЦИИINSPIRON™
8Настройка портативного компьютера Inspiron Нажмите кнопку питания
9Настройка портативного компьютера Inspiron Настройка ОС WindowsНа ваш компьютер Dell предварительно установлена операционная система Microsoft® Windo
10Настройка портативного компьютера Inspiron Установите SIM-карту (доп.)Установка SIM-карты позволит вам выходить в Интернет, проверять электронную по
11Настройка портативного компьютера Inspiron Чтобы установить SIM-карту: Выключите компьютер.1. Извлеките аккумулятор (см. раздел «Извлечение и устано
12Настройка портативного компьютера Inspiron Bключение и отключение беспроводных соединений (доп.)
13Настройка портативного компьютера Inspiron Включение беспроводного соединенияУбедитесь, что компьютер включен.1. Нажмите клавишу беспроводного соеди
14Настройка портативного компьютера Inspiron Подключение к Интернету (доп.)Для подключения к Интернету вам понадобятся внешний модем или сетевое подкл
15Настройка портативного компьютера Inspiron Установка беспроводного подключенияПРИМЕЧАНИЕ. Чтобы настроить ваш беспроводной маршрутизатор, см. докуме
16Настройка портативного компьютера Inspiron Настройка подключения к ИнтернетуИнтернет-провайдеры и предоставляемые ими услуги разнятся от страны к ст
17Настройка портативного компьютера Inspiron Windows 7Сохраните и закройте все открытые файлы, выйдите из 1. всех открытых программ.Нажмите 2. Пуск →
18Использование портативного компьютера InspironВ данном разделе содержится информация о функциях, поддерживаемых портативными компьютерами Inspiron.В
19Использование портативного компьютера Inspiron 1 Аудиовыход/разъем для наушников — применяется для подключения наушников, колонок или акустической с
20Использование портативного компьютера Inspiron Вид слева123 456
21Использование портативного компьютера Inspiron 1 Гнездо для защитного троса — позволяет использовать дополнительный защитный трос (приобретается отд
22Использование портативного компьютера Inspiron Вид спереди41 2 3
23Использование портативного компьютера Inspiron 1 Индикатор питания — указывает следующие состояния питания:Горит белым светом — компьютер включен.•
24Использование портативного компьютера Inspiron Элементы, расположенные на основании компьютера и клавиатуре1234
25Использование портативного компьютера Inspiron 1 Кнопка питания — нажимая ее вы включаете или выключаете компьютер.2Строка функциональных клавиш — к
26Использование портативного компьютера Inspiron Манипуляции, поддерживаемые сенсорной панельюПрокруткаПозволяет прокручивать содержимое на экране. Фу
27Использование портативного компьютера Inspiron Изменение масштабаЭта функция позволяет увеличить или уменьшить масштаб содержимого на экране. Функци
РУКОВОДСТВО ПО НАСТРОЙКЕ И ЭКСПЛУАТАЦИИНормативная модель: серии P08F Нормативный тип: P08F001INSPIRON™
28Использование портативного компьютера Inspiron Клавиши управления мультимедиаКлавиши управления мультимедиа находятся в ряду функциональных клавиш н
29Использование портативного компьютера Inspiron Отключение звука Воспроизведение предыдущей дорожки или главыУменьшение громкости звука Воспроизведен
30Использование портативного компьютера Inspiron Использование оптического дисководаОСТОРОЖНО! Не нажимайте на лоток оптического дисковода, открывая и
31Использование портативного компьютера Inspiron 13421 диск2 шпиндель3 лоток оптического дисковода4 кнопка извлечения диска
32Использование портативного компьютера Inspiron Дисплей31 2
33Использование портативного компьютера Inspiron 1 Индикатор активности камеры — указывает, включена ли камера. 2 Камера — встроенная камера для видео
34Использование портативного компьютера Inspiron Dell Extended Battery LifeРежимом Dell Extended Battery Life («Режим продления работы от аккумулятора
35Использование портативного компьютера Inspiron Замена аккумулятора Выровняйте пазы на аккумуляторе с выступами в отсеке аккумулятора.1. Вставьте акк
36Использование портативного компьютера Inspiron Программные функцииПРИМЕЧАНИЕ. Дополнительные сведения о функциях, описанных в этом разделе, см. в Ру
37Использование портативного компьютера Inspiron Windows® 7Щелкните правой кнопкой мыши открытую область 1. рабочего стола.Нажмите 2. Персонализация,
Примечания, предупреждения и предостереженияПРИМЕЧАНИЕ — содержит важную информацию, позволяющую оптимизировать работу компьютера.ПРЕДУПРЕЖДЕНИЕ — ука
38Использование портативного компьютера Inspiron Перенесение информации на новый компьютерЧтобы перенести информацию на новый компьютер, выполните сле
39Использование портативного компьютера Inspiron Резервное копирование с помощью Dell DataSafe OnlineПРИМЕЧАНИЕ. Служба Dell DataSafe® Online доступна
40Использование портативного компьютера Inspiron Док-панель DellДок-панель Dell — это группа значков, обеспечивающих быстрый доступ к наиболее часто и
41Устранение неисправностейВ этом разделе приводится информация о поиске и устранении неисправностей компьютера. Если устранить неполадку при помощи э
42Устранение неисправностей Проблемы с сетьюБеспроводные подключенияОтсутствует беспроводное подключение Беспроводной маршрутизатор работает в автоно
43Устранение неисправностей Неполадки питанияЕсли индикатор питания/аккумулятора не горит Компьютер либо выключен, либо находится в режиме ожидания, г
44Устранение неисправностей Если индикатор питания мигает белым Компьютер находится в режиме ожидания. Нажмите любую клавишу на клавиатуре, передвиньт
45Устранение неисправностей Неполадки памятиОтображается сообщение о нехватке памяти.Сохраните и закройте все открытые файлы и закройте все •неисполь
46Устранение неисправностей Блокировки и неполадки программного обеспечения Компьютер не запускается Убедитесь, что кабель питания правильно подсоедин
47Устранение неисправностей Чтобы воспользоваться этим мастером:Windows Vista®Нажмите 1. Пуск → Панель управления→ Программы→ Использование старых пр
3 Настройка портативного компьютера Inspiron ...5Перед настройкой компьютера ...5Подключение адаптера переменного тока ...
48Использование средств поддержкиDell Support Center (Центр поддержки Dell)С помощью Dell Support Center можно найти необходимую информацию об обслужи
49Использование средств поддержки Сообщения системыПри возникновении неполадки или ошибки компьютера на его экране могут отображаться системные сообще
50Использование средств поддержки No boot device available (Загрузочное устройство недоступно) — отсутствует загрузочный раздел на жестком диске, отсо
51Использование средств поддержки Средство устранения неполадок оборудованияЕсли во время запуска операционной системы какое-либо устройство не обнару
52Использование средств поддержки Программа Dell Diagnostics Перед обращением в службу технической поддержки Dell в случае неполадок в работе компьюте
53Использование средств поддержки ПРИМЕЧАНИЕ. Если появится сообщение о том, что раздел с диагностической утилитой не найден, запустите программу Dell
54Использование средств поддержки Запуск программы Dell Diagnostics с диска «Drivers and Utilities» (Драйверы и утилиты)Вставьте в дисковод диск 1. Dr
55Восстановление операционной системы Ниже перечислены способы восстановления операционной системы.Функция восстановления системы • возвращает операц
56Восстановление операционной системы Восстановление системыОперационные системы Microsoft® Windows® предоставляют функцию восстановления системы, ко
57Восстановление операционной системы Чтобы отменить последнее восстановление системы:ПРИМЕЧАНИЕ. Перед отменой последнего восстановления системы сох
4 Содержание Использование средств поддержки...48Dell Support Center (Центр поддержки Dell) ...48Сообщения системы...
58Восстановление операционной системы Утилита восстановления заводского образа диска Dell Factory Image RestoreВНИМАНИЕ! При использовании утилиты во
59Восстановление операционной системы Выберите раскладку клавиатуры и нажмите 3. Next (Далее).Чтобы получить доступ к параметрам восстановления, 4.
60Восстановление операционной системы Переустановка операционной системыЕсли в целях устранения проблем с новыми драйверами вы собираетесь переустано
61Восстановление операционной системы Переустановка может занять 1-2 часа. После переустановки операционной системы необходимо будет установить драйв
62Получение справкиВ случае возникновения неполадок в работе компьютера можно предпринять указанные ниже шаги по диагностике и устранению неполадок.Св
63Получение справки Техническая поддержка и обслуживание заказчиковСотрудники службы поддержки Dell готовы ответить на любые вопросы относительно обор
64Получение справки Службы в ИнтернетеОзнакомиться с продуктами и услугами корпорации Dell можно на следующих веб-сайтах:www.dell.com•www.dell.com/ap
65Получение справки Автоматическая система отслеживания заказаДля проверки состояния доставки любого заказанного изделия Dell посетите веб-сайт suppor
66Получение справки Возврат изделий для ремонта по гарантии или в счет кредитаПрежде чем возвращать изделия для гарантийного ремонта или в счет кредит
67Получение справки Прежде чем позвонитьПРИМЕЧАНИЕ. Во время звонка будьте готовы сообщить экспресс-код техобслуживания. С помощью этого кода автомати
5В данном разделе содержатся сведения, касающиеся настройки портативных компьютеров Dell™ Inspiron™. Перед настройкой компьютера Установите компьютер
68Получение справки Диагностическая контрольная таблицаТакже необходимо заполнить диагностическую контрольную таблицу. Перед звонком в службу техничес
69Получение справки Для определения содержимого загрузочных файлов компьютера см. документацию по операционной системе. Распечатайте каждый файл или в
70Поиск дополнительных сведений и ресурсовНеобходимая информация ИсточникПереустановка операционной системы. Диск Operating System (Операционная сист
71Поиск дополнительных сведений и ресурсов Необходимая информация ИсточникПоиск сведений об эффективных мерах обеспечения безопасности компьютера. Пр
72В этом разделе содержатся сведения, которые могут понадобиться для обновления драйверов либо для настройки или модернизации компьютера. Более подроб
73Основные технические характеристики РазъемыАудио 1 входной разъем для микрофона; 1 разъем для стереонаушников/колонокMini-Card 1 слот Mini-Card III
74Основные технические характеристики ДисплейТи п 15,6" HD WLED с функцией TrueLifeВысота 193,54 ммШирина 344,23 ммДиагональ 396,24 мм (15,6 дюйм
75Основные технические характеристики Адаптер переменного токаПРИМЕЧАНИЕ. Используйте только те адаптеры переменного тока, которые предназначены для и
76Основные технические характеристики Условия эксплуатации и храненияДиапазон температур:Эксплуатация: От 0 до +35 °CХранение: От -40 до 65 °CОтносите
77Основные технические характеристики
6Настройка портативного компьютера Inspiron Подключение адаптера переменного токаПодсоедините адаптер переменного тока к компьютеру, а затем подключ
78Уведомление об использовании продукта MacrovisionПри изготовлении данного продукта была использована технология защиты авторского права, защищенная
79Приложение Информация в соответствии с требованиями официального мексиканского стандарта NOM (только для Мексики)В соответствии с требованиями офици
80УказательDDVD, воспроизведение и создание 36HHDMI 73подключение 21MMacrovision 78NNOM 79SSIM-карта 10UUSB 19, 21VVGAподключение 21WWindowsна
81Указатель Аадаптер переменного токаподключение 6состояние 23характеристики 75адреса электронной почты служб технической поддержки 64аккумулятор6
82Указатель Дданные, резервное копирование 38дисплейразмер 74типы 74драйверы и загрузки 71Ззащитный трос, подключение 21Ииндикаторы питания/аккум
83Указатель Ообращение в Dell через Интернет 69оптический дисковод 19Ппамятьконфигурации 72типы 72платы Mini-Card 73повреждения, предотвращение
Напечатано в Ирландии.www.dell.com | support.dell.com
7Настройка портативного компьютера Inspiron Подключение сетевого кабеля (доп.)Для настройки проводного сетевого соединения необходимо подключить сетев
Plus de documents pour Carnets de notes Dell Inspiron 15 (1564)

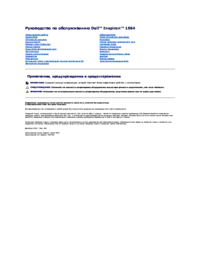



 (6 pages)
(6 pages)
 (2 pages)
(2 pages)








Commentaires sur ces manuels