Dell P2014H Monitor Manuel d'utilisateur Page 1
Naviguer en ligne ou télécharger Manuel d'utilisateur pour Moniteurs Dell P2014H Monitor. Dell P2014H Monitor Manuel d'utilisation Manuel d'utilisatio
- Page / 39
- Table des matières
- MARQUE LIVRES


- Guide de l’utilisateur 1
- Dell P2014H 1
- Table des matières 2
- 5 3
- À propos de votre moniteur 4
- Vue de devant 5
- de devant 5
- Vue de derrière 6
- Vue de coté 6
- Vue de dessous 6
- Spécifications du moniteur 7
- Caractéristiques physiques 8
- Assignations des broches 9
- Connecteur VGA 9
- Connecteur DVI 9
- Capacité Plug and Play 10
- Instructions d'entretien 11
- Installation du moniteur 12
- Arrangement des câbles 14
- Retirer le socle 14
- Allumer le moniteur 15
- Boutons du panneau frontal 16
- Accéder au Menu Système 17
- pour augmenter la 18
- pour 18
- Appuyer sur le bouton 21
- pour activer ou 21
- Inclinaison, pivotement 24
- Faire tourner le moniteur 25
- Guide de dépannage 26
- Problèmes généraux 27
- Appendice 31
- (a) Dans Windows Vista 33
- (b) Dans Windows 34
- (c) Dans Windows 35
- (i) Dans Windows Vista 36
- (ii) Dans Windows 37
- (ii) Dans Windows 39
- 7 (ii) Dans Windows 39
Résumé du contenu
No. de modèle : P2014HModèle réglementaire : P2014HtGuide de l’utilisateur Dell P2014H
18 À propos de votre moniteur À propos de votre moniteur 1915 Test auto 16 Détection connexion à chaud17 TMDS RX0-18 TMDS RX0+19 TMDS Masse2
20 À propos de votre moniteur À propos de votre moniteur 21Connecteur USB montantNuméro de broche Côté 4 broches du connecteur 1 DMU2 VCC3
22 À propos de votre moniteur Installation du moniteur 23• Manipulez votre moniteur avec soin car les moniteurs de couleur foncée peuvent êt
24 Installation du moniteur Installation du moniteur 25Branchement du câble blanc DVIBranchement du câble VGA bleuConnectez le câble DisplayPo
26 Installation du moniteur Installation du moniteur 27Arrangement des câbles Après avoir branché tous les câbles nécessaires sur votre écran
28 Installation du moniteur Allumer le moniteur 29Montage mural (optionnel)(Dimension des vis : M4 x 10 mm). Référez-vous aux instructions fou
30 Allumer le moniteur Allumer le moniteur 31Boutons sur le panneau frontalDescription1Bouton de raccourci/ Modes préréglésUtilisez ce bouton
32 Allumer le moniteur Allumer le moniteur 33Utiliser le menu de l'écran (OSD)Accéder au Menu SystèmeREMARQUE : Si vous modifiez les régla
34 Allumer le moniteur Allumer le moniteur 35Luminosité La fonction Luminosité permet de régler la luminosité du rétro-éclairage.Appuyez sur l
36 Allumer le moniteur Allumer le moniteur 37SOURCE D'ENTRÉEUtilisez le menu SOURCE D'ENTRÉE pour choisir entre les diérents signau
3REMARQUE : Une REMARQUE indique une information importante pour vous aider à utiliser correctement votre ordinateur.AVERTISSEMENT: Un AVERTI
38 Allumer le moniteur Allumer le moniteur 39Modes prérégléPermet de choisir à partir d'une liste des modes de couleur préréglés. • Stan
40 Allumer le moniteur Allumer le moniteur 41RÉGLAGES AFFICHAGEUtilisez le menu Paramètres d'achage pour ajuster l'image.Mode Large
42 Allumer le moniteur Allumer le moniteur 43RÉGLAGES DU MENULangue L'option Langue permet de régler l'achage de l'OSD dans l&
44 Allumer le moniteur Allumer le moniteur 45Traitement LCDAide à réduire les cas mineurs de rétention d’image. Selon le degré de rétention d’
46 Allumer le moniteur Allumer le moniteur 47Si vous appuyez sur n'importe quel bouton autre que le bouton d'alimentation, un des me
48 Allumer le moniteur Allumer le moniteur 49Extension verticaleREMARQUE : Le support se déploie verticalement jusqu’à 130 mm. Les figures ci-d
50 Guide de dépannage Guide de dépannage 512. Sélectionnez l’onglet Réglages et cliquez sur Avancé. 3. Si vous avez une carte graphique ATI,
52 Guide de dépannage Guide de dépannage 53Pour exécuter le diagnostic intégré :1. Assurez-vous que l’écran est propre (pas de particules de
54 Guide de dépannage Guide de dépannage 55Mauvaise mise au pointL'image est floue, trouble ou voilée.• Utilisez l'OSD pour utiliser
56 Guide de dépannage Guide de dépannage 57Lignes horizontales et verticalesL'écran ache une ou plusieurs lignes• Réinitialisez le moni
4 5Diagnostiques intégrés . . . . . . . . . . . . . . . . . . . . . . . . . . . . 51Problèmes généraux. . . . . . . . . . . . . . . . . .
58 Guide de dépannage Guide de dépannage 59Couleur absente Couleur absente de l'image• Utilisez la fonction de test automatique du monit
60 Appendice Appendice 61Problèmes spécifiques à l’interface Universal Serial Bus (USB) Symptômes spécifiquesDescription du problèmeSolutions p
62 Installation de votre moniteur Installation de votre moniteur 63Installation de votre moniteurRéglage de la résolution sur 1600 x 900 (maxi
64 Installation de votre moniteur Installation de votre moniteur 65Si vous n'avez pas un ordinateur de bureau, un ordinateur portable ou
66 Installation de votre moniteur Installation de votre moniteur 673. Cliquez sur Identifier les moniteurs. Il vous faudra peut-être redémarr
68 Installation de votre moniteur Installation de votre moniteur 69(c) Dans Windows® 8Connectez le(s) moniteur(s) externe(s) à votre ordinate
70 Installation de votre moniteur Installation de votre moniteur 71(d) Régler les Styles de l'achage pour de multiples moniteursAprès i
72 Installation de votre moniteur Installation de votre moniteur 73(ii) Dans Windows® 8Étendre ces achages : Cette option est recommandée l
74 Installation de votre moniteur Installation de votre moniteur 75(ii) Dans Windows® 8 Acher le bureau seulement sur… : Acher le statut d
76 Installation de votre moniteur Installation de votre moniteur 77(ii) Dans Windows® 7 (ii) Dans Windows® 8
6 À propos de votre moniteur À propos de votre moniteur 7À propos de votre moniteur Contenu de la boîte Votre moniteur est livré avec les él
8 À propos de votre moniteur À propos de votre moniteur 9résolution 1600 x 900, plus support plein écran pour les résolutions inférieures. •
10 À propos de votre moniteur À propos de votre moniteur 11Vue de derrièreVue de derrière Vue de derrière avec le socle du moniteurNom Descr
12 À propos de votre moniteur À propos de votre moniteur 136 Ports USB descendants Reliez vos périphériques USB. Vous pou-vez utiliser ce co
14 À propos de votre moniteur À propos de votre moniteur 15Caractéristiques physiquesType de connecteur D-subminiature 15-broches, connecteu
16 À propos de votre moniteur À propos de votre moniteur 17Activez l’ordinateur et le moniteur pour accéder à l’OSD.REMARQUE : Ce moniteur e
Plus de documents pour Moniteurs Dell P2014H Monitor




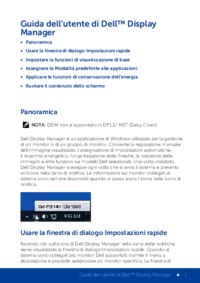














 (904 pages)
(904 pages) (2 pages)
(2 pages)







Commentaires sur ces manuels