Dell S520 Projector Manuel d'utilisateur Page 1
Naviguer en ligne ou télécharger Manuel d'utilisateur pour Moniteurs Dell S520 Projector. Dell S520 Projector User Manual Manuel d'utilisatio
- Page / 130
- Table des matières
- MARQUE LIVRES
- User’s Guide 1
- Notes, Cautions, and Warnings 2
- Contents 3
- 4
- RoomView Express 5
- 6 Your Dell Projector 6
- Wall mount kit 6
- Package Contents 6
- About Your Projector 7
- CAUTION: Safety Instructions 8
- Connecting Your Projector 9
- Connecting to a Computer 11
- Connecting a DVD Player 17
- Local Area Network (LAN) 21
- CAUTION: 24
- Using Your Projector 25
- Using Your Projector 27 27
- Using the Remote Control 29
- Page Down 30
- Using Your Projector 33 33
- Using the On-Screen Display 34
- INPUT SOURCE WIRELESS/USB 35
- BRIGHTNESS—Use 36
- CONTRAST—Use 36
- VIDEO MODE 37
- AUDIO VOLUME 37
- AUDIO EQ 38
- ADVANCED SETTINGS 38
- ZOOM NAVIGATION— 41
- YNC INVERT— 42
- SPECT RATIO— 42
- UTO SOURCE— 44
- ROJECTOR MODE— 44
- LOSED CAPTION— 44
- TARTUP SCREEN— 44
- IRELESS AND LAN— 46
- UBNET MASK— 46
- WIRELESS SETTINGS— 47
- ENU POSITION— 48
- ENU TIMEOUT— 48
- ENU TRANSPARENCY— 48
- ASSWORD— 48
- HANGE PASSWORD— 50
- NTERACTIVE— 52
- ONNECTION— 52
- Using Your Projector 53 53
- Multimedia Introduction 54
- Music Format 55
- Buttons Introduction 60
- Launch the Intel 65
- WiDi on Your Computer 65
- 66 Using Your Projector 66
- Wireless Display (WiDi) 66
- Installation, then click OK 66
- NOTE: You may choose 72
- NOTE: Audio projection 72
- Using Your Projector 73 73
- Using Your Projector 77 77
- Using the Settings 77
- 78 Using Your Projector 78
- Token" on page 106 78
- Using Your Projector 79 79
- Audio Projection Installation 80
- Using Your Projector 81 81
- Projection 84
- Using the Audio Projection 86
- Using Your Projector 87 87
- Accessing Web Management 88
- Managing Properties 90
- Make Application Token 106
- NOTE: You may require 111
- Guiding Signals 112
- Changing the Lamp 114
- Specifications 116
- 14.4"(367 mm) 117
- 9.1"(231 mm) 117
- 14.1"(357 mm) 117
- RS232 Pin Assignment 120
- Specifications 121 121
- Contacting Dell 122
- Contacting eInstruction 123
- Contacting Crestron 124
- Appendix: Glossary 125
- 128 Index 128
- Index 129 129
- Troubleshooting 107 130
- Contact Dell 130
Résumé du contenu
Dell™ Interactive Projector S520User’s Guide
10 Connecting Your Projector CAUTION: Before you begin any of the procedures in this section, follow the Safety Instructions as described on page 8.1
100 Using Your ProjectorAlert SettingE-mail Alert• E-mail Alert: You can set whether to be notified by email (Enable) or not (Disable).• To/Cc/From: Y
Using Your Projector 101Reboot SystemClick Reboot to reboot the system.CrestronFor Crestron function.
102 Using Your ProjectorFAQS:I would like to remotely access the projector via the Internet. What is the best setting for the browser?To have the best
Using Your Projector 103Why am I unable to access the SMTP server?1Check with your MIS or network administrator whether the SMTP server function is op
104 Using Your ProjectorFirewall Configuration and FAQQ: Why can’t I access the Web Management Page?A: Your computer’s firewall configuration may prev
Using Your Projector 105Windows Firewall1 Open Windows Firewall (Start > All Programs > Control Panel). Double-click on Windows Firewall.2 On th
106 Using Your ProjectorMake Application TokenThe Application Token lets you perform Plug and Show using a USB token.1 From the application software,
Troubleshooting Your Projector 107If you experience problems with your projector, see the following troubleshooting tips. If the problem persists, con
108 Troubleshooting Your ProjectorPartial, scrolling, or incorrectly displayed image1Press the Auto Adjust button on the remote control.2If you are us
Troubleshooting Your Projector 109Image color is incorrect•If the display receives the wrong signal output from the graphics card, please set the sign
Connecting Your Projector 11Connecting to a ComputerConnecting a Computer Using a VGA Cable NOTE: The Mini USB cable must be connected if you want to
110 Troubleshooting Your ProjectorLAMP light is blinking amberIf the LAMP light is blinking amber, the lamp module connection may be disrupted. Please
Troubleshooting Your Projector 111DoUSB not displaying•WindowsDisplay over USB Should run automatically. To manually run USB display, go to My Compute
112 Troubleshooting Your ProjectorGuiding SignalsProjector StatusDescriptionControl Buttons IndicatorPowerTEMP(Amber)LAMP(Amber)Standby modeProjector
Troubleshooting Your Projector 113Laser Curtain LED Guiding SignalsStatus DescriptionLED(White)LED(Red)InterLock switch failLaser curtain isn't i
114 Troubleshooting Your ProjectorChanging the Lamp CAUTION: Before you begin any of the procedures in this section, follow the Safety Instructions a
Troubleshooting Your Projector 1159Reset the lamp usage time by selecting "Yes" for Lamp Reset in the OSD Power Settings of the Advanced Set
116 Specifications5SpecificationsLight Valve 0.65" WXGA-800 S450 DMD, DarkChip3™Brightness 3100 ANSI Lumens (Max.)Contrast Ratio Native: 2200:1 T
Specifications 117Power Consumption Normal mode: 345 W ± 10% @ 110 Vac (Network On)Eco mode: 285 W ± 10% @ 110 Vac (Network On)Standby mode: < 0.5
118 SpecificationsS-Video input: One standard 4-pin min-DIN S-Video connector for Y/C signal.Composite Video input: One Yellow RCA jack for CVBS signa
Specifications 119 NOTE: The lamp life rating for any projector is a measure of brightness degradation only, and is not a specification for the time
12 Connecting Your ProjectorMonitor Loop-Through Connection Using VGA Cables NOTE: Only one VGA cable is shipped with your projector. An additional V
120 SpecificationsRS232 Pin AssignmentRS232 Protocol • Communication Settings • Command typesTo pop up the OSD menu and adjust the settings.• Control
Specifications 121Compatibility Modes (Analog/Digital) ResolutionRefresh Rate (Hz)Hsync Frequency (KHz)Pixel Clock (MHz) 640 x 350 70.087 31.469 25.17
122 Contacting DellFor customers in the United States, call 800-WWW-DELL (800-999-3355). NOTE: If you do not have an active Internet connection, you
Contacting Dell 123Contacting eInstructioneInstuction provides phone based and online technical support options. Availability varies by country, but a
124 Contacting DellContacting CrestronCrestron provides phone based and online technical support options. Availability varies by country, but an e-mai
Glossary 125ANSI Lumens — A standard for measuring the brightness. It is calculated by dividing a square meter image into nine equal rectangles, measu
126 Glossaryaverage light output of the black rectangles to determine the ANSI contrast ratio. Full On/Off contrast is always a larger number than ANS
Glossary 127Maximum Distance — The distance from a screen the projector can be to cast an image that is usable (bright enough) in a fully darkened roo
128 IndexIndexAAdjusting the Projector Focus 26Focus ring 26CChanging the Lamp 114Connecting the ProjectorComposite Video cable 18Connecting a Compute
Index 129DDellcontacting 122, 125MMain Unit 75W speaker 7Control panel 7Focus tab 7IR receivers 7Lens 7Lens cap 7OOn-Screen Display 34ADVANCED SETTING
Connecting Your Projector 13Connecting a Computer Using a RS232 cable NOTE: The RS232 (9-pin D-sub female to female pin2-3 swap) cable is not shipped
130 IndexTroubleshooting 107Contact Dell 107
14 Connecting Your ProjectorConnecting a Computer Using a USB Cable NOTE: Plug and Play. Only one USB cable is shipped with your projector. An additi
Connecting Your Projector 15Connecting a Computer Using Wireless or Intel® WiDi NOTE: Your computer should be equipped with a wireless connector and
16 Connecting Your ProjectorConnecting to Smartphone or Tablet Using Wireless NOTE: Dell S520 supports MobiShow and WiFi-Doc functions. They are appl
Connecting Your Projector 17Connecting a DVD PlayerConnecting a DVD Player Using an S-Video Cable NOTE: The S-Video cable is not shipped with your pr
18 Connecting Your ProjectorConnecting a DVD Player Using a Composite Video Cable NOTE: The Composite Video cable is not shipped with your projector.
Connecting Your Projector 19Connecting a DVD Player Using a Component Video Cable NOTE: The VGA to Component Video cable is not shipped with your pro
Notes, Cautions, and Warnings NOTE: A NOTE indicates important information that helps you make better use of your projector CAUTION: A CAUTION indica
20 Connecting Your ProjectorConnecting a DVD Player Using a HDMI Cable NOTE: The HDMI cable is not shipped with your projector. You can purchase the
Connecting Your Projector 21Connecting to Local Area NetworkTo project an image and control the projector that is connected to a network through a RJ4
22 Connecting Your ProjectorConnection With Commercial RS232 Control Box NOTE: The RS232 (9-pin D-sub female to female pin2-3 swap) cable is not ship
Connecting Your Projector 23Connecting With Your Laser Curtain for Interactivity NOTE: 1The Laser Curtain is shipped with your whiteboard.2The Laser
24 Connecting Your ProjectorComplies with 21 CFR 1040.10 and 1040.11 exceptfor deviations pursuant to Laser Notice No. 50, dated June 24, 2007.IEC 608
Using Your Projector 25Turning Your Projector On NOTE: Turn on the projector before you turn on the source (computer, DVD player, etc.). The Power bu
26 Using Your Projector NOTE: Before you turn on the projector again, wait for 60 seconds to allow the internal temperature to stabilize. 4Disconnect
Using Your Projector 27Adjusting Projection Image Size70" (177.8 cm)0.597’ (18.2 cm)0.872’ (26.6 cm)1.05’ (32 cm)1.122’ (34.2 cm)1.391’ (42.4 cm)
28 Using Your Projector NOTE: The distance from mirror to the rear of projector: 33.5 cmProjection Distance (cm)[A]Projection Distance (cm)[B]Image s
Using Your Projector 29Using the Remote Control1Power Turns the projector on or off. For more information, see "Turning Your Projector On" o
Contents | 3Contents1 Your Dell Projector. . . . . . . . . . . . . . . . . . . . . . . 52 Connecting Your Projector . . . . . . . . . . . . . . . .
30 Using Your Projector5Laser Point the remote control at the screen, press and hold the laser button to activate the laser light. CAUTION: Do not loo
Using Your Projector 3116Left Press to navigate through the On-Screen Display (OSD) Menu items.17Menu Press to activate the OSD.18Mute Press to mute o
32 Using Your ProjectorInstalling the Remote Control Batteries NOTE: Remove the batteries from the remote control when not in use.1Press the tab to l
Using Your Projector 33Operating Range with Remote Control NOTE: Actual operating range may slightly differ from the diagram. Weak batteries will als
34 Using Your ProjectorUsing the On-Screen Display•The projector has a multi-language On-Screen Display (OSD) Menu that can be displayed with or witho
Using Your Projector 35INPUT SOURCE WIRELESS/USBThe Input Source Wireless/USB menu allows you to activate the Wireless Display, USB Display, USB Viewe
36 Using Your ProjectorAUTO ADJUSTAuto Adjust automatically adjusts the projector's Horizontal, Vertical, Frequency, and Tracking in PC mode.BRIG
Using Your Projector 37VIDEO MODEThe Video Mode menu allows you to optimize the display image: Presentation, Bright, Movie, sRGB (provides more accura
38 Using Your ProjectorAUDIO EQThe Audio EQ menu allows you adjust the audio to boost or reduce (attenuating) the levels of different frequencies in a
Using Your Projector 39COLOR TEMPERATURE—Allows you to adjust the color temperature. The screen appears cooler at higher color temperatures and warmer
4 | ContentsLaser Curtain LED Guiding Signals . . . . . . . . . . . 113Changing the Lamp . . . . . . . . . . . . . . . . . . . . . 1145 Specifica
40 Using Your ProjectorSHARPNESS—Press to increase the sharpness and to decrease the sharpness.TINT—Press to increase the amount of green in the
Using Your Projector 41settings. The display settings menu provides the following options:HORIZONTAL POSITION—Press to move the image right and to
42 Using Your Projector3D FORMAT—Allows you to select the 3D format. Options are: Side By Side, Side By Side Full, Frame Sequential, Field Sequential,
Using Your Projector 43•Origin — Select Origin to maintain the aspect ratio of image projector according to the input source.•16:10 — The input source
44 Using Your [email protected]/24 Hz Top and BottomPROJECTOR SETTINGS—Select and press to activate projector settings. The projector setti
Using Your Projector 45 NOTE: To capture a full image, ensure that the input signal connected to the projector is at 1280 x 800 resolution.TEST PATTE
46 Using Your ProjectorLAN SETTINGS—Select and press to activate LAN settings. The LAN settings menu provides the following options:WIRELESS AND LAN
Using Your Projector 473After the IP Address, Subnet Mask, Gateway, and DNS is set up, select Store and press button to store the settings.4If you s
48 Using Your ProjectorbUse and button to set the value.cAfter the setup is complete, press the button to exit.3After the IP Address, Subnet Mas
Using Your Projector 49aGo to Menu Settings, press and then select Password to enable the password settings.bEnabling the Password function will pop
Your Dell Projector 5Your projector comes with all the items shown below. Ensure that you have all the items, and contact Dell if anything is missing.
50 Using Your ProjectorCHANGE PASSWORD—Key in the original password. Then, enter the new password and confirm the new password again.POWER SETTINGS—Se
Using Your Projector 51QUICK SHUTDOWN—Select On to turn off the projector with a single press of the Power button. This function allows the projector
52 Using Your ProjectorINTERACTIVE SETTINGS—Select and press to activate Interactive settings. The Interactive settings menu provides the following
Using Your Projector 53HELPIf you encounter problems with your projector, you can access the help menu for troubleshooting.
54 Using Your ProjectorMultimedia IntroductionMultimedia format supported:Photo FormatVideo FormatImage Type (Ext Name) Sub Type Encode Type Max Pixel
Using Your Projector 55Music FormatMusic Type (ext Name) Max. Sample Rate (KHz) Max. Bit Rate (Kbps)LPCM 48 KHz 320 KbpsMPEG-1 Layer 3 48 KHz 320 Kbps
56 Using Your ProjectorHow to set-up File Type for Multimedia with USB NOTE: A USB flash disk must be plugged into the projector if you want to use t
Using Your Projector 574 Access the Input Source menu, select Wireless/USB and then select USB Viewer on the sub-menu.The USB Screen shown below appea
58 Using Your ProjectorHow to set-up File Type for Multimedia with Internal MemoryFollow these steps to playback the Photo, Video, or Music files on y
Using Your Projector 59The Internal Memory Screen shown below appears:4 Select the multimedia files: Photo, Video, Music, or Office Viewer, and then p
6 Your Dell ProjectorPassive Pen (2 pcs) Interwrite Workspace CDAlignment bar (3 pcs) Screw for laser curtainWall mount kitPackage ContentsWorkSpaceTM
60 Using Your ProjectorOffice Viewer for the USB and Internal MemoryThe Office Viewer feature allows you to use MS Excel, MS Word, MS PowerPoint, and
Using Your Projector 61Multimedia SETUP for USB and Internal MemoryThe multimedia setup menu allows you to change settings for Photo, Video, and Music
62 Using Your ProjectorIntel® Wireless Display (WiDi) Installation NOTE: Your computer must have the following Intel® Wireless Display system require
Using Your Projector 63For more information, see the Intel® WiDi website at: www.intel.com/go/widi.Wireless ONE of the following:Intel® Centrino® Wire
64 Using Your ProjectorEnable Intel® WiDi on the Projector1Connect the power cable and press the power button.2 Press the Menu button on the remote co
Using Your Projector 65The Intel® WiDi Guide Screen shown below appears:4 Take note of the ADAPTER NAME and PIN CODE. You will need this information t
66 Using Your ProjectorLoginLogin with the PIN Code provided in Step 4 of Intel® Wireless Display (WiDi) Installation, then click OK.
Using Your Projector 67Wireless Display or LAN Display Installation NOTE: Your computer must have the following minimum system requirements:Operating
68 Using Your ProjectorEnable Wireless or LAN on the Projector1Connect the power cable and press the power button.2 Press the Menu button on the remot
Using Your Projector 69The Wireless Guide Screen shown below appears:4 Take note of the Wireless Network (SSID), IP Address, and Access Code. You will
Your Dell Projector 7About Your Projector 1IR receivers2 Lamp cover3 Camera410 W speaker5 Lens6Focus ring7 Mounting holes for wall mount: Screw hole M
70 Using Your Projector NOTE: Remember to turn off all proxies. (In Microsoft® Windows Vista: Click Control Panel Internet Options Connections
Using Your Projector 717The S520 Web Management page opens. For first-time use, click Download.8 Select the appropriate operating system, then click D
72 Using Your Projector9 Click Run to proceed with the one-time installation of the software. NOTE: You may choose to save the file and install it at
Using Your Projector 73 NOTE: For LAN display, connect the LAN cable to the projector and the computer.
74 Using Your ProjectorLaunch the Dell Projector Connection Manager (for Wireless Display)Once the installation is complete, the program will launch a
Using Your Projector 75Launch the Dell Projector Connection Manager (for LAN Display)Once the installation is complete, the program will launch and se
76 Using Your ProjectorUnderstanding the ButtonsAfter a successful log in, the following screen appears:Item Description1 Status BarSettings Click to
Using Your Projector 77Using the SettingsClick to display the settings menu.RESOLUTION—Allows you to setup the resolution.DISPLAY MODE—Allows you to
78 Using Your ProjectorAUDIO—Allows you to change the audio settings.USB DONGLE—Allows you to create USB dongle. See "Make Application Token"
Using Your Projector 79ABOUT—Display the application version.
8 Your Dell Projector CAUTION: Safety Instructions1Do not use the projector near appliances that generate a lot of heat.2Do not use the projector in
80 Using Your ProjectorAudio Projection InstallationAudio Projection only supports the Wireless Display and LAN Display input source.Minimum system re
Using Your Projector 81 NOTE: Ports / Protocol for connection to the projector for projection via Ethernet:UDP: 1047, (backup: 1048, 1049)TCP: 3268,
82 Using Your ProjectorEnable Wireless or LAN on the Projector.1Connect the power cable and turn on the projector by pressing the power button2 Press
Using Your Projector 83The Wireless Guide Screen shown below appears:4Take note of the Wireless Network (SSID), IP Address, and Access Code. You will
84 Using Your Projector NOTE: If the LAN is used for audio projection, connect the LAN cable to the projector and the computer. Go to Step 9.Launch t
Using Your Projector 858Login with the Access Code provided in Step 4 of Audio Projection Installation, then click OK. Go to Step 10.Launch the Dell P
86 Using Your ProjectorUsing the Audio Projection10 You are now logged into the Dell Projector Connection Manager. Click the "Play" button i
Using Your Projector 8712 Executing the Windows Media Player or others audio player software (example: Winamp player...) on your computer.
88 Using Your ProjectorManaging the Projector From Web ManagementConfiguring the Network SettingIf the projector is connected to a network, you can ac
Using Your Projector 89Download the Dell Projector Connection ManagerSee also "Wireless Display or LAN Display Installation" on page 67.Clic
Connecting Your Projector 92Connecting Your Projector1 Mini USB (Mini Type B) connector for remote mouse, firmware upgrade, and laser curtain touch HI
90 Using Your ProjectorManaging PropertiesAdminAn administrator password is required to access the Admin page. •Admin Password: Enter the administrato
Using Your Projector 91System StatusDisplays the Network Status, Connection Status, and Projector Status information.
92 Using Your ProjectorNetwork StatusSee OSD section on page 46.IP Setup• Choose Obtain an IP address automatically to assign an IP address to the pro
Using Your Projector 93Wireless Setup• Choose Enable to set up the Region, SSID, SSID Broadcast, Frequency Band, Channel, Encryption, and Key. Choose
94 Using Your ProjectorProjection SetupProjection Setup•Resolution: Allows you to select the resolution. Options are: XGA (1024 x 768) and WXGA (1280
Using Your Projector 95Change PasswordsThis page allows you to change the administrator password.•Enter New Password: Enter the new password.•Confirm
96 Using Your ProjectorReset to DefaultClick the Apply button to restore the wireless/network setup to its factory default settings.
Using Your Projector 97Firmware UpgradeUse the Firmware Upgrade page to update your projector’s wireless firmware. NOTE: Please disable and enable wi
98 Using Your ProjectorProjector Control PanelProjector Information•Projector Status: There are five states: Lamp On, Standby, Power Saving, Cooling,
Using Your Projector 99Image Control•Projector Mode: Allows you to select the projector mode, depending on how the projector is mounted. There are two
Plus de documents pour Moniteurs Dell S520 Projector

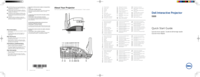


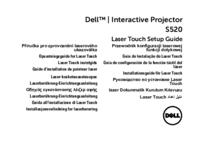





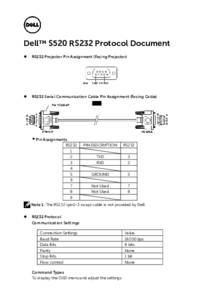



 (68 pages)
(68 pages)


 (2 pages)
(2 pages)







Commentaires sur ces manuels