Dell UZ2215H Monitor Manuel d'utilisateur Page 1
Naviguer en ligne ou télécharger Manuel d'utilisateur pour Moniteurs Dell UZ2215H Monitor. Dell UZ2215H Monitor Manuel d'utilisation Manuel d'utilisatio
- Page / 73
- Table des matières
- MARQUE LIVRES




- UZ2215H/UZ2315H/UZ2715H 1
- Guide d’utilisation 1
- ____________________ 2
- Table des matières 3
- 4
- À propos de votre moniteur 5
- Caractéristiques du produit 6
- Vue de face 8
- Vue arrière 9
- Vue latérale 10
- Vue de dessous 11
- Spécifications du moniteur 12
- Modes vidéo pris en charge 13
- Modes d’affichage préréglés 13
- Spécifications électriques 15
- 16
- Caractéristiques physiques 17
- Modes de gestion d’énergie 21
- Assignations des broches 23
- Côté 20 broches du câble 24
- Connecteur HDMI 25
- Côté 19 broches du câble de 25
- Capacité Plug and Play 26
- Connecteur USB montant 27
- Connecteur USB descendant 28
- Ports USB 28
- Nettoyer votre moniteur 29
- Installer votre moniteur 31
- Brancher le câble VGA bleu 32
- Brancher le câble HDMI 32
- Brancher le câble MHL 32
- Brancher le câble USB 3.0 33
- 34 34
- Organiser vos câbles 35
- Enlever la base du moniteur 35
- Montage mural (option) 36
- Utilisation du moniteur 37
- 38 38
- Accéder à Microsoft 39
- 40 40
- Accès au système des menus 41
- 42 42
- 44 44
- Utilisation du moniteur 45
- Réglage des 45
- Format entrée 45
- 46 46
- Utilisation du moniteur 47
- Modes de 47
- 48 48
- 50 50
- Utilisation du moniteur 51
- 52 52
- 54 54
- 56 56
- Inclinaison 57
- Inclinaison, pivotement 58
- Extension verticale 59
- Faire tourner le moniteur 59
- 60 60
- Dépannage 61
- Diagnostiques intégrés 62
- Problèmes généraux 63
- 64 64
- Dépannage 65
- 66 66
- 68 68
- Dépannage 69
- 70 70
- Appendice 71
- 72 72
Résumé du contenu
DellUZ2215H/UZ2315H/UZ2715H Guide d’utilisationModèle : UZ2215H/UZ2315H/UZ2715HModèle réglementaire : UZ2215Hf/UZ2315Hf/UZ2715Hb
10 | À propos de votre moniteurVue latérale5 Étiquette à code-barres avec numéro de sérieRéférez-vous à cette étiquette si vous devez contacter Dell p
À propos de votre moniteur | 11Vue de dessousVue de dessous sans le socle du moniteurÉtiquette Description Utilisez1 Connecteur de l’adaptateurBranche
12 | À propos de votre moniteurSpécifications du moniteurSpécifications de l’écran plat* La gamme de couleurs du [UZ2215H] [UZ2315H] (standard) est ba
À propos de votre moniteur | 13Spécifications de la résolutionModes vidéo pris en chargeModes d’affichage préréglésUZ2215H/UZ2315HModèle UZ2215H/UZ231
14 | À propos de votre moniteurUZ2715HModes d’affichage de source MHLMode d’affichageFréquence horizontale (kHz)Fréquence verticale (Hz)Horloge pixel
À propos de votre moniteur | 15Spécifications électriques*Adaptateurs CA/CC compatibles qualifiés.AVERTISSEMENT : Pour éviter d’endommager le moniteur
16 | À propos de votre moniteurSpécifications de la caméra - MICSpécifications du haut parleurObjectif Champ de vision 72,4° pour 1920 x 1080Mode de m
À propos de votre moniteur | 17Caractéristiques physiquesModèle UZ2215HType de connecteur Prise Sub-D miniature à 15 broches (connecteur bleu) ; DP (c
18 | À propos de votre moniteurModèle UZ2315HType de connecteur Prise Sub-D miniature à 15 broches (connecteur bleu) ; DP (connecteur noir) ; HDMI (MH
À propos de votre moniteur | 19Modèle UZ2715HType de connecteur Prise Sub-D miniature à 15 broches (connecteur bleu) ; DP (connecteur noir) ; HDMI (MH
Remarques, avertissements et mises en garde REMARQUE : Une REMARQUE indique des informations importantes qui vous aideront à mieux utiliser votre ord
20 | À propos de votre moniteurCaractéristiques environnementalesModèle UZ2215H UZ2315H UZ2715HTempératureEn fonctionnement 0°C à 40°C (32°F à 104°F)À
À propos de votre moniteur | 21Modes de gestion d’énergieSi vous avez une carte graphique compatible DPM™ VESA ou un logiciel installé sur votre PC, l
22 | À propos de votre moniteurL’OSD ne fonctionnera qu’en mode normal. Lorsqu’un bouton est pressé en mode désactivé, l’un des messages suivants s’af
À propos de votre moniteur | 23Assignations des brochesConnecteur VGA Numéro de brocheCôté 15 broches du câble de signal connecté1Vidéo-Rouge2 Vidéo-V
24 | À propos de votre moniteurConnecteur de port d’affichageNuméro de brocheCôté 20 broches du câble de signal connecté1ML0(p)2MASSE3ML0(n)4ML1(p)5MA
À propos de votre moniteur | 25Connecteur HDMINuméro de brocheCôté 19 broches du câble de signal connecté1 TMDS DONNÉES 2+2 TMDS DONNÉES 2 BLINDAGE3 T
26 | À propos de votre moniteurConnecteur MHLCapacité Plug and PlayVous pouvez installer ce moniteur avec n’importe système compatible Plug and Play.
À propos de votre moniteur | 27Interface Universal Serial Bus (USB)Cette section vous donne des informations sur les ports USB qui sont disponibles su
28 | À propos de votre moniteurConnecteur USB descendantPorts USB• 1 montant - retour• 2 descendants - retourREMARQUE : Fonctionnalité USB 3.0 nécessi
À propos de votre moniteur | 29Lignes directrices relatives à la maintenanceNettoyer votre moniteurAVERTISSEMENT : Lisez et suivez les Consignes de sé
Table des matières | 3Table des matières1 À propos de votre moniteur . . . . . . . . . . . . . . 5Contenu de l’emballage . . . . . . . . . . . . . .
30 | À propos de votre moniteur
Installer votre moniteur | 312Installer votre moniteurConnecter la baseREMARQUE : La base est détachée lorsque l'écran est livré depuis l'us
32 | Installer votre moniteurBrancher le câble VGA bleuBrancher le câble HDMIBrancher le câble MHL
Installer votre moniteur | 33Raccordement du câble DisplayPort noir (DP à mini-DP)Brancher le câble USB 3.0Après avoir terminé le branchement du câble
34 | Installer votre moniteurUtiliser MHL (Mobile-High Definition Link)REMARQUE : Ce moniteur est certifié MHL.REMARQUE : Pour utiliser la fonction MH
Installer votre moniteur | 35Organiser vos câblesAprès avoir branché tous les câbles nécessaires sur votre écran et votre ordinateur, (voir Connecter
36 | Installer votre moniteurMontage mural (option)(Dimensions de vis : M4 x 10 mm).Se reporter à la notice d’emploi accompagnant le kit de montage mu
Utilisation du moniteur | 373Utilisation du moniteurAllumer le moniteurAppuyez le bouton pour allumer le moniteur.Utiliser le Panneau FrontalUtilise
38 | Utilisation du moniteurLe tableau suivant décrit les boutons du panneau frontal et les boutons OSD :Boutons sur le panneau frontal / Bouton OSDDe
Utilisation du moniteur | 39Accéder à Microsoft® Lync® avec les boutons du panneauPour activer les fonctionne Microsoft® Lync® avec votre moniteur, as
4 | Table des matièresProblèmes spécifiques à l'interface Universal Serial Bus (USB) . . . . . . . . . . . . . . . . . . . . . . . 67Problèmes
40 | Utilisation du moniteur2. MuetPour désactiver l’audio, appuyez le bouton Muet. La lumière du bouton Muet s’allume quand l’audio est désactivé.3.
Utilisation du moniteur | 41Utilisation du menu d’affichage à l’écran (OSD)Accès au système des menusREMARQUE : Si l’on accède à un autre menu ou quit
42 | Utilisation du moniteurMenu principal pour entrée numérique (DP)2. Utilisez et pour accéder aux différentes options de configuration. En se d
Utilisation du moniteur | 43Icône Menu et sous-menusDescriptionLuminosité/ContrasteUtiliser ce menu pour activer la fonction de réglage de Luminosité/
44 | Utilisation du moniteurRéglage autoBien que le moniteur soit reconnu par l’ordinateur au démarrage, la fonction de Ajustement Auto optimise les p
Utilisation du moniteur | 45Réglage des couleursUtiliser Réglages des couleurs pour ajuster le mode de paramétrage des couleurs.Format entrée couleurs
46 | Utilisation du moniteurGammaPermet de définir le gamma sur un PC ou un MAC.
Utilisation du moniteur | 47Modes de préréglageQuand vous sélectionnez Modes de préréglage, vous pouvez choisir Standard, Multimédia, Film, Jeux, Papi
48 | Utilisation du moniteurSaturationCette fonction permet de régler la saturation des couleurs pour les images vidéo. Utilisez ou pour ajuster l
Utilisation du moniteur | 49PhaseSi des résultats satisfaisants ne sont pas obtenus par le réglage de Phase, utiliser le réglage d’Horloge pixel (gros
À propos de votre moniteur | 51À propos de votre moniteurContenu de l’emballageVotre moniteur est livré avec les éléments indiqués ci-dessous. Assurez
50 | Utilisation du moniteurRéglages du menuSélectionner cette option pour régler les paramètres de l’OSD, comme la langue affichée, la durée pendant
Utilisation du moniteur | 51Autres paramétragesDDC/CILa fonction DDC/CI (Canal de données d’affichage / Interface de commande) permet de contrôler les
52 | Utilisation du moniteurREMARQUE : Ce moniteur comporte une fonctionnalité intégrée pour calibrer automatiquement la luminosité et compenser le vi
Utilisation du moniteur | 53Messages d’avertissement OSDLorsque la fonction Contraste dynamique est activée (dans ces modes de préréglage : Jeux ou Fi
54 | Utilisation du moniteurLorsque le moniteur entre en mode d’Economie d’énergie, le message suivant s’affiche :Activez l’ordinateur et réveillez le
Utilisation du moniteur | 55Si l’entrée VGA, HDMI (MHL) ou DP est sélectionnée et si le câble correspondant n’est pas connecté, une boîte de dialogue
56 | Utilisation du moniteurRéglage de la résolution maximalePour régler le moniteur sur la résolution maximale :Sous Windows® 7, Windows® 8, et Windo
Utilisation du moniteur | 57À l'aide de l'inclinaison (Pour UZ2215H et UZ2715H)REMARQUE : Ceci est valable pour un moniteur avec un stand. A
58 | Utilisation du moniteurA l'aide de l'inclinaison, du pivotement et du déploiement vertical (Pour UZ2315H)REMARQUE : Ceci est valable po
Utilisation du moniteur | 59Extension verticaleREMARQUE : Le support se déploie verticalement jusqu'à 125 mm.Faire tourner le moniteurAvant de fa
6 | À propos de votre moniteurCaractéristiques du produitL’écran panneau plat Dell UZ2215H/UZ2315H/UZ2715H a une matrice active, un transistor en couc
60 | Utilisation du moniteurPivote dans le sens horaireRégler les paramètres d'affichage de rotation de votre système (Pour UZ2315H)Après avoir f
Dépannage | 614DépannageMISE EN GARDE : Avant de débuter quelque procédure que ce soit de cette section, suivez les Consignes de sécurité.Test-AutoVo
62 | Dépannageouou4. Cette boîte de dialogue apparaîtra également lors du fonctionnement habituel du système en cas de déconnexion ou de dommages du c
Dépannage | 63Exécutez le diagnostic intégré.1. Assurez-vous que l’écran est propre (pas de particules de poussière sur la surface de l’écran).2. Débr
64 | DépannageMauvaise mise au pointL’image est floue, trouble ou voilée• Lancez la fonction Ajustement auto via l’OSD.• Réglez les contrôles de Phase
Dépannage | 65Lignes Horizontales et VerticalesL’écran affiche une ou plusieurs lignes• Effectuer la réinitialisation du moniteur aux paramètres d’usi
66 | DépannageProblèmes spécifiques au produitMauvaise couleur La couleur de l’image n’est pas bonne• Passez le mode de couleur dans l’OSD Paramètres
Dépannage | 67Problèmes spécifiques à l'interface Universal Serial Bus (USB)Symptômes spécifiquesDescription du problèmeSolutions possiblesL&apos
68 |DépannageProblèmes spécifiques à MHL (Mobile High-Definition Link)Problèmes spécifiques à Microsoft® Lync®Symptômes spécifiquesDescription du prob
Dépannage | 69La souris sans fil ne fonctionne pas ou est en retardNe répond pas ou répond lentement• Augmentez la distance entre les périphériques US
À propos de votre moniteur | 7•UZ2715H : Affichage sur une zone visible de 68,58 cm (27 pouces) (mesurée en diagonale). Résolution de 1920 x 1080, plu
70 |Dépannage
Appendice | 715AppendiceMISE EN GARDE : Consignes de sécuritéMISE EN GARDE : Respectez les directives de sécurité indiquées ci-dessous pour votre sé
72 | AppendiceInstallation de votre moniteurRéglage de la résolution d'affichagePour un fonctionnement maximum du moniteur lors de l'utilisa
Appendice | 737. Après installation des pilotes pour votre Adaptateur Graphique, essayez de nouveau de configurer la résolution sur sur 1920 x 1080.RE
8 | À propos de votre moniteurIdentification des pièces et contrôlesVue de faceCommandes en face avantÉtiquette Description1 Microphone2 Webcam (Full
À propos de votre moniteur | 9Vue arrièreUZ2715H Vue arrière avec base du moniteur UZ2215H / UZ2715HUZ2215H / UZ2315H Vue arrière avec base du moniteu
Plus de documents pour Moniteurs Dell UZ2215H Monitor


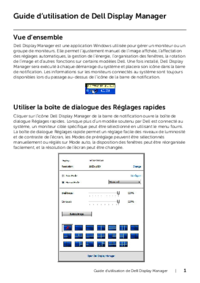



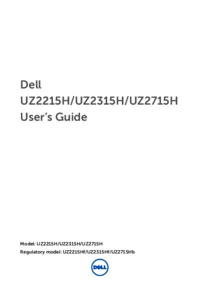


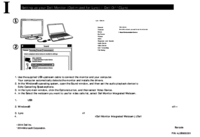
 (63 pages)
(63 pages) (86 pages)
(86 pages)



 (904 pages)
(904 pages) (2 pages)
(2 pages)







Commentaires sur ces manuels