Dell 11 Pro Guide de l'utilisateur Page 1
Naviguer en ligne ou télécharger Guide de l'utilisateur pour Tablettes Dell 11 Pro. DELL Venue 11 Pro 64GB Black Manuel d'utilisatio
- Page / 56
- Table des matières
- DEPANNAGE
- MARQUE LIVRES


- Dell Venue 11 Pro-7140 1
- User’s Guide 1
- Notes, Cautions, and Warnings 2
- Contents 3
- Working on Your Tablet 5
- Turning off Your Tablet 6
- Setting Up Your Tablet 8
- Turning On Your Tablet 9
- Turning off the Screen 10
- Using Your Tablet 11
- Gestures 12
- The Windows Start Screen 14
- Get to know Windows 8.1 15
- Swipe Right 15
- Split Screen 16
- Using Headphones 17
- Installing the Micro-SD Card 18
- Installing the Micro-SIM Card 18
- Managing your tablet settings 20
- Mobile broadband setting 21
- Mobile broadband options 22
- Enabling PIN lock 23
- Advanced startup 24
- Synchronizing your tablet 25
- Optional Stylus Features 26
- Desktop Dock Features 28
- Docking Your Tablet 29
- Connecting the Power Adapter 30
- Table 1 31
- Mobile Keyboard Dock Features 33
- Charging the dock 34
- Battery behavior 35
- Cleaning Your Tablet 36
- Troubleshooting 37
- System problem 38
- Touchscreen problem 38
- Network problem 39
- System Setup 41
- Table 3. Battery Information 43
- Table 4. Boot Sequence 43
- Table 6. Date/Time 44
- Table 7. System Configuration 44
- Table 8. Video 45
- Table 9. Security 45
- Table 10. Secure Boot 47
- Table 11. Performance 47
- Table 12. Power Management 48
- Table 13. POST Behavior 49
- Updating the BIOS 50
- Specifications 52
- Contacting Dell 56
Résumé du contenu
Dell Venue 11 Pro-7140 User’s GuideRegulatory Model: T07GRegulatory Type: T07G002
Turning off the ScreenUsing power buttonPress the Power button to turn off the screen.Using Charms1. Swipe from the right edge of the display to acc
3Using Your Tablet Screen OrientationFor optimal viewing experience, the screen orientation changes automatically to portrait or landscape format depe
You can also adjust your screen automatically. To adjust the screen brightness automatically:1. Swipe from the right edge of the display to access the
Gesture Actions FunctionsSwipe or SlideMove your finger in a vertical or horizontal direction on the display• Scroll through the Start screen, web pag
Right-ClickTo perform a right-click on your tablet, Touch and Hold your finger for 2 seconds on any section of the screen or an icon and then release
Options ActionsEnables the application to be unpinned from the start screen.Enables to uninstall the application.Enables to turn off the live update o
If your tablet is running on an application or performing actions, pressing the Start icon takes you back to the Start screen. If you are at the Sta
Using HeadphonesYou can use headphones to listen to music and sounds, record audio, or make calls.After you connect your device to the audio port, a p
Installing the Micro-SD CardPerform the following steps:a. Pull at the edge to release the cover that secures the Micro-SD card.b. Insert the Micro-SD
Notes, Cautions, and WarningsNOTE: A NOTE indicates important information that helps you make better use of your computer.CAUTION: A CAUTION indicates
4Managing your tablet settings Wi-Fi settingTurning On/Off Wi-Fi1. Swipe from the right edge of the display to access the Charms bar.2.Touch Settings
Mobile broadband settingTurning On/Off mobile broadband1. Swipe from the right edge of the display to access the Charms bar.2. Touch Settings →Change
3. Touch Setting → Network → Connections → Your Service Provider → Connect.4. The estimated data usage will be shown once the mobile broadband net
Service Provider hardware information1. Swipe from the right edge of the display to access the Charms bar.2. Touch Settings → Change PC settings → N
• Refresh your PC without affecting your files• Remove everything and reinstall Windows• Advanced startup3. Select any recovery option to complete the
5Synchronizing your tablet Using Microsoft accountIf your computer has Microsoft Windows 8.1 installed, you can synchronize user settings of your tabl
6Optional Stylus FeaturesThis section provides information about the features available on the Stylus.Feature Functionality1 Pen lead Provides touch f
Using the Optional Stylus with Your Tablet The Stylus is ergonomically designed to work with your tablet for long time periods. The user can seamlessl
7Desktop Dock FeaturesThis section provides information about the features available on the Desktop dock.Feature Functionality1 USB 3.0 connector Conn
NOTE: DisplayPort output supports only direct DisplayPort-to-DisplayPort or active DisplayPort adapters. Passive adapters are not supported by Displa
Contents1 Working on Your Tablet...5Before Working Inside Your Tab
Connecting the Power AdapterConnect one end of the power adapter to a wall socket and the other end to the power-connector port on the desktop dock.30
8Thin Travel Keyboard Dock FeaturesThis section provides information about the features available on the Thin keyboard dock.Table 1.Feature Functional
2. Slide the tablet downward until the tablet clicks into place.. 3. Attach the keyboard cover and slide it down to attach the dock to the tablet.NOTE
9Mobile Keyboard Dock FeaturesThis section provides information about the features available on the keyboard dock.Feature Functionality1 Docking conne
NOTE: The hinge position will be open, when you dock you tablet to the keyboard dock.2. Dock the tablet to the keyboard dock.NOTE: When the connection
• Battery-charge light located on the left side of the keyboard dock:LED behavior DescriptionSolid white color on Battery is charging with AC power wh
10Cleaning Your TabletCAUTION: Before you clean your tablet, disconnect all cables. Clean your tablet with a soft cloth dampened with water. Do not us
11Troubleshooting Battery problemProblems Possible causes Possible solutionsBattery does not charge• Unplug the Dell AC power adapter from the wall an
System problemProblems Possible causes Possible solutionsTablet does not turn on The battery is completely discharged.1. Charge the tablet for at leas
• If the operating system is re-installed, make sure all the drivers are installed.Checking Your Wireless Network CardYou can check in Device Manager
5 Synchronizing your tablet...25Using Microsoft account...
• No signal from the service provider.2. Move your tablet to a different location for better signal reception.Contact your service provider to change
12System SetupSystem Setup enables you to manage your computer hardware and specify BIOS‐level options. From the System Setup, you can:• Change the NV
Option FunctionManufacture Date Displays the date of manufactureOwnership Date Displays the ownership date.Express Service Code Displays the Express S
Option Functiontechnology (Intel EM64T).Video Controller Displays the video controller used in the tablet.Video BIOS Version Displays the BIOS version
Option Function• Legacy• UEFIYou can also perform other options. The options are:• Add Boot Option — This option allows you to add a boot option• Dele
Option FunctionMiscellaneous Devices Allows you to enable or disable various on-board devices.• Enable Microphone. Default: Enabled• Enable Camera. De
Option DescriptionStrong PasswordEnable strong password - This option is disabled by default.Password Configuration This field controls the minimum an
Option Description• Enable CPU XD Support (Default Enable)Admin Setup Lockout Allows you to enable or disable the option to enter setup when an admin
Option Description• 2Intel SpeedStep Allows you to enable or disable the Intel SpeedStep mode of the processor.• Enable Intel(R) SpeedStep (Default)C-
Option DescriptionNOTE: Some of the battery settings may not be available for all battery types. To enable this option, you should disable the Advance
1Working on Your TabletBefore Working Inside Your TabletUse the following safety guidelines to help protect your tablet from potential damage and to h
Table 15. WirelessOption DescriptionWireless Device Enable Allows you to enable or disable the wireless devices• WWAN (Default Enable)• WLAN / WiGigTa
You can also analyze which drivers need an update. To do this for your product, click Analyze System for Updates and follow the instructions on the sc
13SpecificationsNOTE: Offerings may vary by region. The following specifications are only those required by law to ship with your computer. For more i
CommunicationsNetwork adapter• WLAN• LTE / HSPA+ (optional)Wireless BT, NFC (optional)Ports and ConnectorsAudio one 3.5 mm jackVideo one micro HDMI co
StorageStorage NGFF SSD 64 GB / 128 GB / 256 GBBatteryType 2–cell lithium ion (36 WHr)DimensionsLength 240.85 mm (9.48 inches)Height 7.17 mm (0.28 inc
EnvironmentalStorage -40 °C to 65 °CRelative humidity (maximum):Operating Operating 10% to 90% (noncondensing)Storage Storage 5% to 95% (noncondensing
14Contacting DellNOTE: If you do not have an active Internet connection, you can find contact information on your purchase invoice, packing slip, bill
CAUTION: Before touching anything inside your tablet, ground yourself by touching an unpainted metal surface, such as the metal at the back of the tab
7
2Setting Up Your Tablet Charging the TabletCAUTION: Charge the battery in an ambient temperature of 0 °C to 40 °C.CAUTION: Use only the power adapter
Battery icon DescriptionBattery is fully charged and AC adapter is connected.Battery is charging with AC adapter.Your tablet is running on battery pow
Plus de documents pour Tablettes Dell 11 Pro
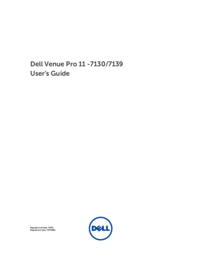

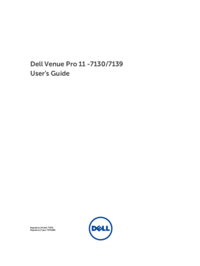




 (55 pages)
(55 pages)

 (2 pages)
(2 pages)







Commentaires sur ces manuels