Dell UltraSharp 34 Curved Monitor Manuel d'utilisateur
Naviguer en ligne ou télécharger Manuel d'utilisateur pour Moniteurs Dell UltraSharp 34 Curved Monitor. Dell UltraSharp 34 Curved Monitor User Manual Manuel d'utilisatio
- Page / 69
- Table des matières
- DEPANNAGE
- MARQUE LIVRES
- Dell UltraSharp U3415W 1
- User’s Guide 1
- Notes, Cautions, and Warnings 2
- Contents 3
- 4 4
- About Your Monitor 5
- 6 6
- Product Features 7
- Front View 8
- Back View 9
- Side View 10
- Bottom View 10
- Monitor Specifications 11
- Resolution Specifications 12
- Supported Video Modes 12
- Preset Display Modes 12
- MHL Source Display Modes 13
- Electrical Specifications 14
- Speaker Specifications 14
- Physical Characteristics 15
- Environmental Characteristics 16
- Power Management Modes 16
- Pin Assignments 18
- 20 20
- Plug and Play Capability 21
- USB Upstream Connector 22
- USB Downstream Connector 23
- USB Ports 23
- Maintenance Guidelines 24
- Setting Up the Monitor 25
- 26 26
- Connecting Your Monitor 28
- 30 30
- Connecting the USB 3.0 cable 32
- Organizing Your Cables 34
- Attaching the Cable Cover 34
- Removing the Monitor Stand 35
- Removing the Cable Cover 35
- Wall Mounting (Optional) 36
- Operating the Monitor 37
- Front Panel Button 38
- Accessing the Menu System 39
- 40 40
- 42 42
- Operating the Monitor 43
- Input Color 43
- 44 44
- 46 46
- 48 48
- 50 50
- 52 52
- OSD Warning Messages 54
- 56 56
- Tilt, Swivel 57
- Vertical Extension 57
- Dual-Monitor Setup 58
- Troubleshooting 59
- 60 60
- Built-in Diagnostics 61
- Common Problems 62
- Troubleshooting 63
- Product Specific Problems 64
- Speakers Specific Problems 66
- Appendix 67
- Setting Up Your Monitor 68
- Appendix 69
Résumé du contenu
Dell UltraSharp U3415WUser’s GuideModel: U3415WRegulatory model: U3415Wb
10 | About Your MonitorSide ViewBottom ViewBottom view without monitor standLabel Description Use1 AC power cord connectorConnect the power cable.2
About Your Monitor | 11* Headphone usage is not supported for the audio line out connector.** It is recommended to use either the port (9-2) or
12 | About Your MonitorResolution SpecificationsSupported Video ModesPreset Display ModesViewing angle 178° (vertical) typical172° (horizontal) typi
About Your Monitor | 13* Requires a graphics card that supports HDMI 2.0.MHL Source Display ModesVESA, 1024 x 768 60.0 75.0 78.8 +/+VESA, 1152 x 864
14 | About Your MonitorMulti-Stream Transport (MST) Modes NOTE: Multi-Stream Transport modes are only available with DP1.2. See Connecting the moni
About Your Monitor | 15Physical CharacteristicsModel U3415WConnector type DP, black connector (include DP in and DP out); Mini DisplayPort; HDMI; MH
16 | About Your MonitorEnvironmental CharacteristicsPower Management ModesIf you have VESA's DPM™ compliance display card or software installed
About Your Monitor | 17HDMI/MHL/Mini DisplayPort/DP inputHDMI/MHL inputActivate the computer and the monitor to gain access to the OSD. NOTE: This
18 | About Your MonitorPin AssignmentsDisplayPort ConnectorPin Number20-pin Side of the Connected Signal Cable1 ML0(p)2 GND3 ML0(n)4 ML1(p)5 GND6 ML
About Your Monitor | 19Mini DisplayPort ConnectorPin Number20-pin Side of the Connected Signal Cable1 GND2 Hot Plug Detect3 ML3(n)4 GND5 ML3(n)6 GND
Notes, Cautions, and Warnings NOTE: A NOTE indicates important information that helps you make better use of your computer. CAUTION: A CAUTION indi
20 | About Your MonitorHDMI ConnectorPin Number19-pin Side of the Connected Signal Cable1 TMDS DATA 2+2 TMDS DATA 2 SHIELD3 TMDS DATA 2-4 TMDS DATA
About Your Monitor | 21MHL ConnectorPlug and Play CapabilityYou can install the monitor in any Plug and Play-compatible system. The monitor automati
22 | About Your MonitorUniversal Serial Bus (USB) InterfaceThis section gives you information about the USB ports that are available on the monitor.
About Your Monitor | 23USB Downstream ConnectorUSB Ports• 2 upstream - back• 4 downstream - back• Power Charging Port- the port with lightning ico
24 | About Your MonitorMaintenance GuidelinesCleaning Your Monitor CAUTION: Read and follow the Safety Instructions before cleaning the monitor. W
Setting Up the Monitor | 25Setting Up the MonitorAttaching the Stand NOTE: The stand is detached when the monitor is shipped from the factory. NOT
26 | Setting Up the Monitor3 Attach the stand assembly to the monitor.a Fit the two tabs on the upper part of the stand to the groove on the back of
Setting Up the Monitor | 274 Place the monitor upright.a Slide one hand in the cutout area on the bottom cushion and use the other hand to hold
28 | Setting Up the MonitorConnecting Your Monitor WARNING: Before you begin any of the procedures in this section, follow the Safety Instructions
Setting Up the Monitor | 29Connecting the black DisplayPort (DP to DP) cableConnecting the monitor for DP Multi-Stream Transport (MST) function
Contents | 3Contents1 About Your Monitor . . . . . . . . . . . . . . . . . . . . . . . . .5Package Contents . . . . . . . . . . . . . . . . . . . .
30 | Setting Up the MonitorA) Monitor is able to show content1 Use OSD button to navigate to Display.2 Go to DP 1.2 selection.3 Select Enable or Dis
Setting Up the Monitor | 31B) Monitor fails to show any content (blank screen)1 Use the and buttons to highlight DP or mDP.2 Press and hold
32 | Setting Up the MonitorConnecting the USB 3.0 cable NOTE: To prevent data damage or loss, before changing USB upstream ports, make sure that NO
Setting Up the Monitor | 334 Turn On the monitor and the computer(s). If your monitor displays an image, installation is complete. If it does n
34 | Setting Up the MonitorOrganizing Your CablesAfter attaching all necessary cables to your monitor and computer, (See Connecting Your Monitor for
Setting Up the Monitor | 35Removing the Monitor Stand NOTE: To prevent the curved LCD screen from being scratched and damaged while removing the st
36 | Setting Up the MonitorWall Mounting (Optional)(Screw dimension: M4 x 10 mm).Refer to the instructions that come with the VESA-compatible wall m
Operating the Monitor | 37Operating the MonitorPower On the MonitorPress the button to turn On the monitor.Using the Front Panel ControlsUse the c
38 | Operating the MonitorFront Panel ButtonUse the buttons on the front of the monitor to adjust the image settings.Front Panel Button Description1
Operating the Monitor | 39Using the On-Screen Display (OSD) MenuAccessing the Menu System NOTE: If you change the settings and then either proceed
4 | Contents5 Appendix . . . . . . . . . . . . . . . . . . . . . . . . . . . . . . . . . 67FCC Notices (U.S. Only) and Other Regulatory Informatio
40 | Operating the MonitorMain Menu for digital (mDP) inputorMain Menu for digital (DP) input2 Press the and buttons to move between the setting
Operating the Monitor | 41Icon Menu and SubmenusDescriptionBrightness/ContrastUse this menu to activate Brightness/Contrast adjustment.Brightnes
42 | Operating the MonitorInput SourceUse the Input Source menu to select between the different video signals that may be connected to your monitor.
Operating the Monitor | 43Input Color FormatAllows you to set the video input mode to:RGB: Select this option if your monitor is connected to a comp
44 | Operating the MonitorPreset ModesWhen you select Preset Modes, you can choose Standard, Multimedia, Movie, Game, Paper, Color Temp.,or Custom C
Operating the Monitor | 45SaturationThis feature can adjust the color saturation of the video image. Use or to adjust the saturation from '0
46 | Operating the MonitorUniformity CompensationSelect screen uniformity compensation settings. Calibrated is factory calibrated setting by default
Operating the Monitor | 47PBP Mode EnableAdjusts the PBP (Picture by Picture) mode to PIP (Picture in Picture), PBP Aspect Ratio, or PBP Full. You c
48 | Operating the MonitorUSB SelectionSelect the USB upstream signals from the list: DP, mDP, HDMI, and MHL, thus the monitor's USB downstream
Operating the Monitor | 49AudioVolumeAllows you to set the volume level of speakers.Use or to adjust the volume level from '0' to &apo
About Your Monitor | 5About Your MonitorPackage ContentsYour monitor ships with the components shown below. Ensure that you have received all th
50 | Operating the MonitorEnergyPower Button LEDAllows you to set the power LED indicator On or Off to save energy.USBAllows you to enable or disabl
Operating the Monitor | 51MenuSelect this option to adjust the settings of the OSD, such as, the languages of the OSD, the amount of time the menu r
52 | Operating the MonitorPersonalizeUsers can choose a feature from Preset Modes, Brightness/Contrast, Input Source, Aspect Ratio, Volume, PBP Mode
Operating the Monitor | 53 NOTE: This monitor has a built-in feature to automatically calibrate the brightness to compensate for LED aging.DDC/CIDD
54 | Operating the MonitorOSD Warning MessagesWhen the Dynamic Contrast feature is enabled (in these preset modes: Game or Movie), the manual bright
Operating the Monitor | 55Activate the computer and wake up the monitor to gain access to the OSD.If you press any button other than the power b
56 | Operating the MonitorororSee Troubleshooting for more information.Setting the Maximum ResolutionTo set the maximum resolution for the monitor:I
Operating the Monitor | 57If you have a Dell desktop or portable computer:• Go to http://www.dell.com/support, enter your service tag, and download
58 | Operating the MonitorDual-Monitor SetupThe recommended dual-monitor setup:Landscape (side by side)
Troubleshooting | 59Troubleshooting WARNING: Before you begin any of the procedures in this section, follow the Safety Instructions.Self-TestYour
6 | About Your MonitorPower Cable (Varies by Countries)HDMI Cable DP Cable (Mini-DP to DP)USB 3.0 Upstream Cable (Enables the USB Ports on the Monit
60 | Troubleshootingor4 This box also appears during normal system operation, if the video cable becomes disconnected or damaged.5 Turn Off your mon
Troubleshooting | 61Built-in DiagnosticsYour monitor has a built-in diagnostic tool that helps you determine if the screen abnormality you are exper
62 | TroubleshootingCommon ProblemsThe following table contains general information about common monitor problems you might encounter and the possib
Troubleshooting | 63Horizontal/Vertical LinesScreen has one or more lines• Reset the monitor to factory settings.• Perform monitor self-test feature
64 | TroubleshootingProduct Specific ProblemsSpecific SymptomsWhat You ExperiencePossible SolutionsScreen image is too smallImage is centered on scr
Troubleshooting | 65Universal Serial Bus (USB) Specific ProblemsMobile High-Definition Link (MHL) Specific ProblemsSpecific SymptomsWhat You Experie
66 | TroubleshootingSpeakers Specific ProblemsSpecific SymptomsWhat You ExperiencePossible SolutionsNo sound coming from the speakersCannot hear any
Appendix | 67AppendixWARNING: Safety Instructions WARNING: Use of controls, adjustments, or procedures other than those specified in this documen
68 | AppendixSetting Up Your MonitorSetting the display resolutionFor maximum display performance with Microsoft® Windows® operating systems, set th
Appendix | 69 NOTE: If you are unable to set the recommended resolution, please contact the manufacturer of your computer or consider purchasing a
About Your Monitor | 7Product FeaturesThe Dell U3415W flat panel display has an active matrix, Thin-Film Transistor (TFT), Liquid Crystal Displa
8 | About Your MonitorIdentifying Parts and ControlsFront ViewFront panel controlsLabel Description1 Function buttons (For more information, see Ope
About Your Monitor | 9Back View* It is recommended to use this port for your wireless USB device whenever possible.Back view with monitor standL





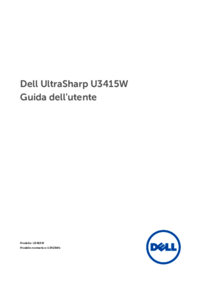




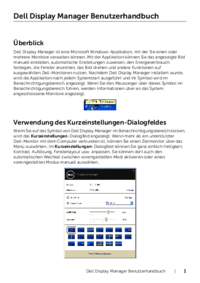


 (38 pages)
(38 pages)
 (312 pages)
(312 pages)







Commentaires sur ces manuels