Dell OptiPlex 760 Manuel d'utilisateur Page 1
Naviguer en ligne ou télécharger Manuel d'utilisateur pour Ordinateurs Dell OptiPlex 760. Инструкция по эксплуатации Dell OptiPlex 760 Manuel d'utilisatio
- Page / 86
- Table des matières
- MARQUE LIVRES



- Dell™ Optiplex™ 760 1
- Руководство по установке и 1
- Содержание 3
- 4 Содержание 4
- Содержание 5 5
- 6 Содержание 6
- Сведения о компьютере 7
- 8 Сведения о компьютере 8
- Настольный компьютер — 9
- 10 Сведения о компьютере 10
- 12 Сведения о компьютере 12
- 14 Сведения о компьютере 14
- Компактный компьютер — 15
- Сверхкомпактный компьютер — 16
- Подготовка компьютера 19
- Подсоедините сетевой кабель 23
- 1 источник заземления (винт) 26
- 1 крышка панели разъемов 27
- 2 гнездо защитного кабеля 27
- Снятие крышки панели разъемов 28
- Подключение к Интернету 31
- Windows Vista 32
- Microsoft Windows 32
- Перенос информации на новый 33
- Теперь перейдите 36
- Технические характеристики 39
- 40 Технические характеристики 40
- 42 Технические характеристики 42
- 44 Технические характеристики 44
- 46 Технические характеристики 46
- 48 Технические характеристики 48
- 50 Технические характеристики 50
- 52 Технические характеристики 52
- Поиск и устранение 53
- Неполадки питания 55
- Неполадки памяти 56
- Компьютер не запускается 57
- Программа Dell Diagnostics 59
- Переустановка 61
- Восстановление операционной 65
- Windows 66
- (для Microsoft Windows XP) 69
- (Операционная система) 71
- Источники информации 73
- 74 Источники информации 74
- Получение справки 75
- DellConnect™ 76
- Интернет-службы 77
- Проблемы с заказом 78
- Информация о продуктах 79
- Прежде чем позвонить 80
- Обращение в Dell 82
- Указатель 83
Résumé du contenu
www.dell.com | support.dell.comDell™ Optiplex™ 760Руководство по установке икраткий справочникДанное руководство содержит общий обзор функцийкомпьютер
10 Сведения о компьютереКомпьютер с корпусом Mini Tower — вид спереди1 оптический дисковод 2 кнопка открытия лотка оптического дисковода3 отсек дополн
Сведения о компьютере 11Компьютер с корпусом Mini Tower — вид сзади1 разъем питания 2 разъемы на задней панели3 гнезда для плат расширения (4) 4 венти
12 Сведения о компьютереКомпьютер с корпусом Mini Tower — разъемы задней панели1 разъем параллельного порта 2 разъем последовательного порта3 индикат
Сведения о компьютере 13Компактный компьютер — вид спереди1 оптический дисковод 2 кнопка открытия лотка оптического дисковода3 разъемы USB 2.0 (2) 4 и
14 Сведения о компьютереКомпактный компьютер — вид сзади1 кольца для навесного замка 2 защелка крышки корпуса3 разъем питания 4 разъемы на задней пане
Сведения о компьютере 15Компактный компьютер — разъемы задней панели1 разъем параллельного порта 2 разъем последовательного порта3 индикатор состояни
16 Сведения о компьютереСверхкомпактный компьютер — вид спереди1 разъемы USB 2.0 (2) 2 разъем микрофона3 индикатор активности жесткого диска4 кнопка п
Сведения о компьютере 17Сверхкомпактный компьютер — вид сзади1 диагностические индикаторы (4) 2 рукоятка крышки3 гнездо защитного кабеля 4 разъемы на
18 Сведения о компьютереСверхкомпактный компьютер — разъемы задней панели1 разъем параллельного порта 2 индикатор состояния подключения3 сетевой разъ
Подготовка компьютера к работе 19Подготовка компьютера к работе ПРЕДУПРЕЖДЕНИЕ: Перед тем как приступить к выполнению операций данного раздела, прочт
Примечания, замечания и предупреждения ПРИМЕЧАНИЕ: Содержит важную информацию, которая помогает более эффективно работать с компьютером. ВНИМАНИЕ: У
20 Подготовка компьютера к работеbook.book Page 20 Friday, September 12, 2008 8:46 AM
Подготовка компьютера к работе 21book.book Page 21 Friday, September 12, 2008 8:46 AM
22 Подготовка компьютера к работеbook.book Page 22 Friday, September 12, 2008 8:46 AM
Подготовка компьютера к работе 232Подключите устройство USB, например клавиатуру или мышь. ВНИМАНИЕ: Убедитесь в подключении сетевого кабеля к разъем
24 Подготовка компьютера к работе4Подсоедините модем (опционально).5Подсоедините кабель (или кабели) питания. ПРИМЕЧАНИЕ: В случае использования свер
Подготовка компьютера к работе 256Нажмите кнопки питания на мониторе и компьютере.7Подключитесь к сети.Подключение адаптера переменного тока (только с
26 Подготовка компьютера к работе4Подсоедините кабель питания переменного тока к сетевой розетке.На адаптере питания переменного тока есть индикатор с
Подготовка компьютера к работе 27Крышка панели разъемов для сверхкомпактных компьютеров (дополнительно)Установка крышки панели разъемов1Убедитесь, что
28 Подготовка компьютера к работеСнятие крышки панели разъемов1Если в отверстие для защитного кабеля установлено защитное устройство, выньте его.2Сдви
Подготовка компьютера к работе 29Установка компьютера в ограниченное пространствоУстановка компьютера в замкнутом пространстве может привести к ограни
Содержание 3Содержание1 Сведения о компьютере . . . . . . . . . . . . . . 7Настольный компьютер — вид спереди. . . . . . . . . . . . . . . . . . . .
30 Подготовка компьютера к работе•Если компьютер устанавливается на углу рабочего стола или под столом, оставьте зазор не менее 5,1 см между задней па
Подготовка компьютера к работе 31Подключение к Интернету ПРИМЕЧАНИЕ: Поставщики услуг Интернета и предоставляемые ими услуги зависят от страны.Для по
32 Подготовка компьютера к работеОперационная система Microsoft® Windows Vista®1Сохраните и закройте все открытые файлы и выйдите из всех программ.2На
Подготовка компьютера к работе 334Нажмите кнопку Далее.Если вы выбрали вариант Установить подключение вручную на шагу 3, перейдите к шагу 5. В противн
34 Подготовка компьютера к работеMicrosoft Windows® XPОперационная система Windows XP включает в себя мастер переноса файлов и параметров для переноса
Подготовка компьютера к работе 354На экране У вас есть компакт-диск с Windows XP? выберите Запустить мастер переноса файлов и параметров с компакт-дис
36 Подготовка компьютера к работеЗапуск мастера переноса файлов и параметров без диска Operating System (Операционная система)Для запуска мастера пере
Подготовка компьютера к работе 375На экране Выберите способ переноса выберите нужный способ.6На экране Что необходимо перенести? выберите элементы, ко
38 Подготовка компьютера к работеbook.book Page 38 Friday, September 12, 2008 8:46 AM
Технические характеристики 39Технические характеристики ПРИМЕЧАНИЕ: Предложения в разных регионах могут отличаться. Для просмотра дополнительной инфо
4 Содержание2 Подготовка компьютера к работе . . . . . . 19Быстрая настройка . . . . . . . . . . . . . . . . . . . 19Подключение адаптера переменн
40 Технические характеристикиПамятьТип DDR2 SDRAM с частотой 667 МГц или 800 МГц;только память без поддержки ECC (кода корректировки ошибок).Разъемы п
Технические характеристики 41Шина расширенияТип шины PCI 2.3PCI Express 2.0SATA 1.0A и 2.0eSATAUSB 2.0Скорость шины PCI: 133 Мбит/сPCI Express: Скорос
42 Технические характеристикиPCI Express x16 (без удлинителя системной шины)Настольный компьютер одна плата полной высотыПРИМЕЧАНИЕ: Разъем PCI Expres
Технические характеристики 43ВнутренниеОтсеки 3,5-дюймовый для дисков SATAMini Tower дваНастольный, компактный и сверхкомпактныйодинДоступные устройст
44 Технические характеристикиРазъемыВнешние разъемы:ЗвукЗадняя панель два разъема для входа/ микрофона и выходаПередняя панель два разъема для наушник
Технические характеристики 45Разъемы на системной плате:PCIMini Tower и настольный Компактный два разъемаодин разъемРазмер разъема 120 контактовРазряд
46 Технические характеристикиПамять Компьютеры с корпусом Mini-Tower, настольные и компактные компьютерыСверхкомпактныйчетыре разъемадва разъемаРазмер
Технические характеристики 47Контрольные лампы и светодиодыПередняя панель компьютера:Кнопка питания Выключатель кнопочного типаИндикатор питания Зеле
48 Технические характеристикиЗадняя панель компьютера: Индикатор состояния подключения (на встроенном сетевом адаптере)Зеленый индикатор — наличие уст
Технические характеристики 49Напряжение (важную информацию о настройке параметров напряжения см. в инструкциях по технике безопасности, поставляемых с
Содержание 55 Переустановка программного обеспечения. . . . . . . . . . . . . . . . . . . . . . . 61Драйверы . . . . . . . . . . . . . . . . . . . .
50 Технические характеристикиСверхкомпактный без крышки панели разъемов — 25,3 см (9,95 дюйма)со стандартной крышкой панели разъемов — 33 см (13 дюймо
Технические характеристики 51Максимальная ударная нагрузка:Для работы 40 G +/– 5% с продолжительностью импульса 2 мс +/– 10% (эквивалентно 51 см/с)Для
52 Технические характеристикиbook.book Page 52 Friday, September 12, 2008 8:46 AM
Поиск и устранение неисправностей 53Поиск и устранение неисправностей ПРЕДУПРЕЖДЕНИЕ: Перед тем как приступить к выполнению операций данного раздела,
54 Поиск и устранение неисправностейWindows® XP:1Нажмите Пуск→ Справка и поддержка.2Введите в поле поиска устранение неполадок оборудования и нажмите
Поиск и устранение неисправностей 55Неполадки питания ПРЕДУПРЕЖДЕНИЕ: Перед тем как приступить к выполнению операций данного раздела, прочтите указан
56 Поиск и устранение неисправностейЕсли индикатор питания мигает желтым светом. На компьютер подается электропитание, устройство может быть неисправн
Поиск и устранение неисправностей 57•Переустановите модули памяти, обеспечив таким образом правильный обмен данными между компьютером и модулем памяти
58 Поиск и устранение неисправностейПрограмма предназначена для более ранних версий операционной системы Microsoft® Windows® Запустите мастер совмести
Поиск и устранение неисправностей 59Служба технических обновлений компании Dell•Служба технических обновлений компании Dell отправляет по электронной
6 Содержаниеbook.book Page 6 Friday, September 12, 2008 8:46 AM
60 Поиск и устранение неисправностейЗапуск программы Dell Diagnostics с диска Drivers and Utilities (Драйверы и утилиты), предоставленного компанией D
Переустановка программного обеспечения 61Переустановка программного обеспеченияДрайверыОпределение драйверов1Найдите список устройств, установленных в
62 Переустановка программного обеспеченияПереустановка драйверов и утилит ВНИМАНИЕ: Одобренные драйверы для компьютеров Dell™ имеются на веб-узле тех
Переустановка программного обеспечения 63Использование диска Drivers and Utilities (Драйверы и утилиты)Если не удастся устранить неполадки с помощью о
64 Переустановка программного обеспеченияПереустановка драйверов вручную После извлечения файлов драйвера и их переноса на жесткий диск, как описано в
Переустановка программного обеспечения 654Щелкните по знаку + рядом с устройством, для которого вы устанавливаете драйвер (например, звуковые или виде
66 Переустановка программного обеспеченияИспользование функции восстановления системы Microsoft® Windows® ПРИМЕЧАНИЕ: В этом документе описаны процед
Переустановка программного обеспечения 67Отмена последнего восстановления системы ВНИМАНИЕ: Перед отменой последнего восстановления системы сохраните
68 Переустановка программного обеспеченияУтилита восстановления заводского образа диска Dell Factory Image Restore (доступна только в Windows Vista)1В
Переустановка программного обеспечения 699Установите флажок, чтобы подтвердить продолжение переформатиро-вания жесткого диска и восстановления системн
Сведения о компьютере 7Сведения о компьютереНастольный компьютер — вид спереди1 оптический дисковод 2 кнопка открытия лотка оптического дисковода3 раз
70 Переустановка программного обеспеченияWindows XP: удаление утилиты Dell PC Restore ВНИМАНИЕ: Удаление служебной программы Dell PC Restore с жестко
Переустановка программного обеспечения 71Использование компакт-диска Operating System (Операционная система)Прежде чем переустанавливать операционную
72 Переустановка программного обеспечения4Перезапустите компьютер.При появлении на экране логотипа DELL сразу нажмите клавишу <F12>. ПРИМЕЧАНИЕ
Источники информации 73Источники информации ПРИМЕЧАНИЕ: Некоторые функции или диски могут являться дополнительными и не поставляться с компьютером. Н
74 Источники информацииДокумент/Носитель/Метка СодержаниеДиск Operating System (Операционная система)Диск Operating System (Операционная система) пред
Получение справки 75Получение справкиПолучение помощи ПРЕДУПРЕЖДЕНИЕ: Если потребуется снять крышку компьютера, сначала выключите его и отсоедините к
76 Получение справкиКогда автоматическая служба приема звонков компании Dell выдаст запрос на ввод кода экспресс-обслуживания, введите его, чтобы ваш
Получение справки 77Интернет-службыОзнакомиться с продуктами и услугами компании Dell можно на следующих веб-узлах:www.dell.comwww.dell.com/ap (только
78 Получение справкиСлужба AutoTechАвтоматическая служба технической поддержки Dell AutoTech предоста-вляет записанные на пленку ответы на наиболее ча
Получение справки 79Информация о продуктахЕсли потребуется получить информацию о других продуктах, которые можно приобрести у Dell, или сделать заказ,
8 Сведения о компьютереНастольный компьютер — вид сзади1 гнезда для плат расширения (3) 2 вентиляционное отверстие3 защелка крышки корпуса 4 кольца дл
80 Получение справкиДоставка производится за счет пользователя. Пользователь обязан самостоятельно застраховать все возвращаемые изделия. Все риски, с
Получение справки 81Диагностическая контрольная таблицаИмя и фамилия:Дата заполнения:Адрес:Телефон:Метка обслуживания (штрих-код на задней или нижней
82 Получение справкиОбращение в DellЕсли вы находитесь в США необходимо позвонить по номеру 800-WWW-DELL (800-999-3355). ПРИМЕЧАНИЕ: При отсутствии д
Указатель 83УказательDDellобновления программного обеспечения,60обращение, 75, 82служба технических обновлений,59техническая поддержка и обслуживание
84 Указательдокументация, 73руководство по обслуживанию,74руководство по технологиям Dell,74драйверы, 61возврат к предыдущей версии, 62диск Drivers an
Указатель 85Ппамятьпоиск и устранение неисправностей,56перенос информации на новый компьютер,33переустановкадрайверы и утилиты,62программное обеспечен
86 УказательСсведения о гарантийных обязательствах,74сведения о соответствии стандартам,74сведения о технической поддержке,74сведения об эргономике, 7
Сведения о компьютере 9Настольный компьютер — разъемы задней панели1 разъем параллельного порта 2 разъем последовательного порта3 индикатор состояния
Plus de documents pour Ordinateurs Dell OptiPlex 760
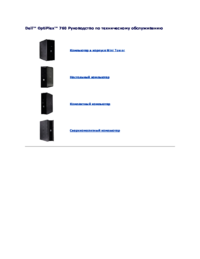




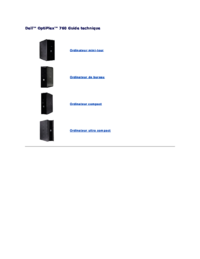





 (76 pages)
(76 pages)
 (182 pages)
(182 pages) (48 pages)
(48 pages)

 (148 pages)
(148 pages)







Commentaires sur ces manuels