Dell Precision 340 Manuel d'utilisateur
Naviguer en ligne ou télécharger Manuel d'utilisateur pour Ordinateurs Dell Precision 340. Dell Precision 340 User Manual Manuel d'utilisatio
- Page / 60
- Table des matières
- MARQUE LIVRES




- Before You Begin 1
- Battery 2
- Chassis Intrusion Switch 4
- Computer Cover 6
- Closing the Computer Cover 7
- Control Panel 9
- Replacing the Control Panel 10
- Floppy-Drive Cable Removal 11
- Floppy-Drive Removal 11
- Floppy-Drive Installation 12
- Hard-Drive Cable Removal 19
- Installing a Hard Drive 20
- Hard-Drive Cable Attachment 20
- Hard Drive Removal 21
- Hard-Drive Replacement 22
- Adding a Second Hard Drive 23
- IDE Drive Addressing 24
- Connecting Drives 24
- General Guidelines 25
- IDE Cables 25
- SCSI ID Numbers 26
- Device Termination 26
- SCSI Cables 26
- Back to Contents Page 27
- Expansion Cards 29
- Mini-Tower Computer 30
- Expansion Card Connection 31
- Removing an Expansion Card 33
- AGP Card Installation 34
- Removing an AGP Card 35
- Expansion-Card Cage Removal 36
- Reattaching the Front Door 37
- Reattaching the Hinge Arms 37
- Front-Panel Inserts 39
- Inside Your Computer 41
- I/O Panel 43
- Replacing the I/O Panel 44
- Computer Memory 45
- Removing a Memory Module 46
- Installing a Memory Module 47
- Microprocessor 48
- Microprocessor Removal 50
- Microprocessor Installation 50
- Checking Computer Functions 51
- Power Supply 52
- Replacing the Power Supply 53
- System Board Components 55
- System Board Labels 56
- Jumpers 57
- System Board 58
Résumé du contenu
DellPrecision™WorkStation340ServiceManual Before You Begin Safety First—For You and Your Computer Protecting Against Electrostatic Discharge Re
2. To prepare the computer cover for removal, release the three computer cover tabs (one tab is located by the CD drive and two tabs are located by t
Back to Contents Page Drives DellPrecision™WorkStation340ServiceManual Removing and Installing a Floppy Drive—Small Desktop Computer 1.
6. If the replacement drive does not have the bracket rails attached, remove the rails from the old drive by removing the two screws that secure ea
Removing and Installing a Floppy Drive—Mini-Tower Computer 1. Unpack the drive and prepare it for installation. Check the documentation that
8. Gently slide the drive into place until the tabs securely click into position. 9. Attach the floppy-drive data cable to the back of the flopp
5. Press inward on the two tabs on the sides of the drive bay to disengage the drive from the computer. 6. Slide the drive upward and remove i
10. Reinstall the removable media drive and bracket assembly by gently sliding the bracket into place until the tabs securely click into position.
16. If the removable media drive bay was previously empty, remove the front-panel insert from the front panel. 17. Close the computer cover, recon
11. Connect the removable media drive power cable and audio cable to the removable media drive. 12. Connecttheremovablemediadrivedatacablet
Hard-Drive Shroud and Hard-Drive Removal 5. Disconnect the power and hard-drive data cables from the drive. Hard-Drive Cable Removal
Back to Contents Page Battery DellPrecision™WorkStation340ServiceManual The 3.0-V CR2032 coin-cell battery installed on the system board provi
8. Attach the bracket rails to the new hard drive by aligning the four screw holes of the drive and bracket and then inserting and tightening the s
11. If it is not already connected, connect the other end of the hard-drive data cable to the IDE PRI connector on the system board. 12. Replace t
5. Press in on the tabs on each side of the bracket, and slide it up and out. 6. If the replacement drive does not have the bracket rails atta
10. Check all connectors to be certain that they are properly cabled and firmly seated. 11. If it is not already connected, connect the othe
Ensure that the rail tabs are positioned at the back of the hard drive. 5. Remove the first hard drive from the upper bay and install it in the
The drive's interface connector is a card-edge connector or a header connector, as shown in the following figure. Drive Interface Connectors
To transfer data at full speed, Ultra ATA/100 hard drives require an 80-conductor cable like that used with ATA/66 drives. The 80-conductor cable has
Back to Contents Page NOTICE: Dell recommends that you use only SCSI cables purchased from Dell. Cables purchased elsewhere are not guaranteed to wo
Back to Contents Page Protecting Against Electrostatic Discharge DellPrecision™WorkStation340ServiceManual Static electricity can harm delicat
Back to Contents Page Expansion Cards DellPrecision™WorkStation340ServiceManual Your computer provides expansion slots for the following cards
6. Close the computer cover. 7. Reconnect the computer and devices to their electrical outlets, and turn them on. 8. Enter system setup a
Mini-Tower Computer Installing an Expansion Card 1. If you are replacing an expansion card, remove the current driver for the expansion c
Expansion Card Retention Arm—Mini-Tower Computer 5. If you are installing a new expansion card, remove the filler bracket for an empty card-slot
Expansion Card Installation—Mini-Tower Computer 10. Lower the expansion card retention arm and press it into place, securing the expansion c
14. Enter system setup and enable the new expansion card. If you installed a sound card, perform the following steps: a. Enter system setup, s
the lever and pull the lever up. AGP Slot Filler Bracket Removal—Small Desktop Computer AGP Slot Filler Bracket Removal—Mini-Tower Computer
5. Release the AGP card clip lever, ensuring that the tab on the AGP card clip lever fits into the notch on the front end of the AGP card. 6. Se
Back to Contents Page Expansion Card Cage (Small Desktop Computer Only) DellPrecision™WorkStation340ServiceManual The PCI riser board in the s
Back to Contents Page Front Panel Door and Hinge Arms DellPrecision™WorkStation340ServiceManual To prevent damage to your computer, the front
4. After the hinge arms snap into place, lower and raise the arms two or three times to properly seat them. 5. Reattach the front door (see
Back to Contents Page Front-Panel Inserts DellPrecision™WorkStation340ServiceManual Removing Front-Panel Inserts 1. Turn off the computer a
Back to Contents Page Chassis Intrusion Switch DellPrecision™WorkStation340ServiceManual Removing the Chassis Intrusion Switch 1. Turn of
Replacing Front-Panel Inserts To replace a front-panel insert, follow the appropriate procedure, in reverse, in "Removing Front-Panel Ins
Back to Contents Page Inside Your Computer DellPrecision™WorkStation340ServiceManual Small Desktop Computer Mini-Tower Computer NOT
Back to Contents Page 1 removable media drive 8 PCI expansion-card slots (4) 2 floppy drive 9 back panel connectors 3 hard drive 10 AC power con
Back to Contents Page I/O Panel DellPrecision™WorkStation340ServiceManual Removing the I/O Panel—Small Desktop Computer 1. Turn off the c
1. Disconnect the control-panel cable from the control-panel connector on the I/O panel. 2. Disconnect the front I/O cable from the front-
Back to Contents Page Computer Memory DellPrecision™WorkStation340ServiceManual Your computer supports dual-channel RDRAM RIMMs in 64-, 128-,
l Memory sockets must be upgraded in matched pairs. In other words, two sockets in a pair must contain modules of identical capacity, number of
Installing a Memory Module 1. If necessary, remove memory modules that occupy system board sockets in which you plan to install upgrade modules. 2
Back to Contents Page Microprocessor DellPrecision™WorkStation340ServiceManual Removing the Microprocessor 1. Disconnect the fan powe
Heat Sink Removal—Mini-Tower Computer 5. Lift the heat sink or heat sink/blower assembly away from the microprocessor. 6. On the smal
Replacing the Chassis Intrusion Switch To replace the chassis intrusion switch, follow the "Removing the Chassis Intrusion Switch" procedu
The ZIF socket has a lever-type handle that secures and releases the microprocessor from the ZIF socket 7. Pull the socket lever up straight up unti
3. Carefully set the microprocessor in the socket and press it down lightly to seat it. 4. Rotate the lever toward the socket until it snaps i
Back to Contents Page Power Supply DellPrecision™WorkStation340ServiceManual Removing the Power Supply 1. Turn off the computer and devic
2. Disconnect the AC power cable from the back of the power supply. 3. Disconnect the DC power cables from the system board and the drives. N
Back to Contents Page Safety First—For You and Your Computer DellPrecision™WorkStation340ServiceManual Use the following safety guidelines to
Back to Contents Page System Board Components DellPrecision™WorkStation340ServiceManual The following figures show the principal connectors an
System Board Labels 1 floppy-drive connector (FLOPPY) 13 PCI riser board 2 battery 14 front-panel audio connector 3 removable-media drive connec
Jumpers System Board Jumpers To change a jumper setting, pull the plug off its pin(s) and carefully fit it down onto the pin(s) indicated. Sy
Back to Contents Page System Board DellPrecision™WorkStation340ServiceManual Removing the System Board 1. Write down your BIOS settings b
6. Orient the replacement board by aligning the notches on the bottom to the tabs on the computer floor. 7. Slide the board toward the back of the
Back to Contents Page Computer Cover DellPrecision™WorkStation340ServiceManual Opening the Computer Cover 1. Turn off the computer and de
Back to Contents Page DellPrecision™WorkStation340ServiceManual ____________________ Information in this document is subject to change witho
Closing the Computer Cover 1. Check all cable connections, especially those that might have come loose during your work. Fold cables out of the wa
Back to Contents Page
Back to Contents Page Control Panel DellPrecision™WorkStation340ServiceManual Removing the Control Panel Desktop Computer 1. Remove the
Plus de documents pour Ordinateurs Dell Precision 340





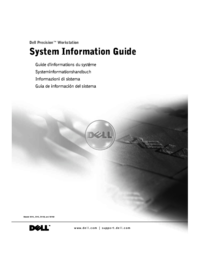

 (6 pages)
(6 pages)

 (144 pages)
(144 pages)







Commentaires sur ces manuels