Dell 15 Manuel du propriétaire Page 1
Naviguer en ligne ou télécharger Manuel du propriétaire pour Carnets de notes Dell 15. DELL Vostro 15 3546 Manuel d'utilisatio
- Page / 48
- Table des matières
- MARQUE LIVRES


- Dell Vostro 15 – 3546 1
- Owner's Manual 1
- Notes, Cautions, and Warnings 2
- Contents 3
- Working on Your Computer 5
- System Overview 6
- Recommended Tools 8
- Turning Off Your Computer 8
- Removing the Battery 10
- Installing the Battery 11
- Removing the Optical Drive 11
- Installing the Optical Drive 11
- Removing the Access Panel 11
- Installing the Access Panel 12
- Removing the Hard Drive 12
- Installing the Hard Drive 13
- Removing the Memory Module 13
- Installing the Memory Module 14
- Removing the WLAN Card 14
- Installing the WLAN Card 14
- Removing the Keyboard 15
- Installing the Keyboard 16
- Removing the Speakers 24
- Installing the Speakers 25
- Removing the System Board 25
- Installing the System Board 26
- Removing the Display Assembly 27
- Removing the Camera 30
- Installing the Camera 31
- Removing the Heatsink 31
- Removing the Power Connector 32
- System Setup 34
- System Setup Options 35
- Table 3. Advanced Options 36
- Table 4. Security Options 38
- Table 5. Boot Options 38
- Updating the BIOS 39
- System and Setup Password 39
- Diagnostics 41
- Power Status Lights 42
- Specifications 43
- Table 9. Audio 44
- Table 10. Video 44
- Table 11. Camera 44
- Table 12. Communication 44
- Table 14. Display 45
- Table 15. Keyboard 45
- Table 16. Touchpad 45
- Table 17. Battery 46
- Table 18. AC Adapter 46
- Table 19. Physical 46
- Table 20. Environmental 47
- Contacting Dell 48
Résumé du contenu
Dell Vostro 15 – 3546Owner's ManualRegulatory Model: P45FRegulatory Type: P45F001
2Removing and Installing ComponentsThis section provides detailed information on how to remove or install the components from your computer.Removing t
Installing the Battery1. Insert the battery into the battery slot and press to lock in place.2. Follow the procedures in After Working Inside Your com
4. Lift the access panel off the computer.Installing the Access Panel1. Insert the access panel into the chassis.2. Tighten the screw to secure the ac
c. Lift the hard drive upwards from the computer [3].Installing the Hard Drive1. Slide the hard drive into the connector.2. Tighten the screw to secur
Installing the Memory Module1. Insert the memory module into the socket and press to lock the securing clips.2. Install the access panel.3. Install th
Removing the Keyboard1. Follow the procedures in Before Working Inside Your Computer.2. Release the keyboard by pressing the tabs using a scribe.3. Pe
Installing the Keyboard1. Connect the keyboard cable to the connector on the system board.2. Flip the keyboard after connecting the keyboard cable.3.
4. Once done the folds should look as shown below.Removing the Palmrest Assembly1. Follow the procedures in Before Working Inside Your Computer.2. Rem
6. Perform the following steps as shown in the illustration:a. Flip the computer and disconnect the touchpad and power cables by pressing locking tab
Installing the Palmrest Assembly1. Place the palmrest on the chassis and press the notches until it clicks in place.2. Connect the touchpad and power
Notes, Cautions, and WarningsNOTE: A NOTE indicates important information that helps you make better use of your computer.CAUTION: A CAUTION indicates
a. Remove the screws that secure the battery connector to the computer [1].b. Lift the battery connector partially to a 45-degree angle [2].c. Remove
Installing the Coin-cell battery1. Insert the coin-cell battery and press to lock.2. Install:a. palmrest assemblyb. keyboardc. memory moduled. hard dr
Installing the Optical Drive Connector1. Tighten the screws to secure the optical drive connector to the computer.2. Install the:a. palmrest assemblyb
4. Lift the I/O board from the computer.Installing the Input/Output (I/O) Board1. Insert the I/O board into the chassis.2. Connect the I/O board cable
Removing the Speakers1. Follow the procedures in Before Working Inside Your Computer.2. Remove:a. batteryb. optical disk-drivec. access paneld. hard d
Installing the Speakers1. Insert the speakers into the chassis and press the retaining clips to lock in place.2. Connect the speakers to the system bo
4. Perform the following steps as shown in the illustrationa. Lift the locking tab [1].b. Disconnect I/O cable [2].c. Disconnect and lift the eDP cabl
4. Connect the speakers to the system board.5. Connect the power connector to the system board.6. Tighten the screws to secure the system board to the
5. Remove the screws that secure the display hinges to the display assembly. Then, lift and remove the display hinges away from the display assembly.6
7. Perform the following steps as shown in the illustration:a. Lift the eDP cable from the computer [1].b. Disconnect the eDP cable.c. Remove the disp
Contents1 Working on Your Computer...5Connecting the Power Adapter...
6. Install:a. system boardb. palmrest assemblyc. keyboardd. memory modulee. hard drivef. access panelg. optical disk-driveh. battery7. Follow the proc
Installing the Camera1. Insert the camera into the display assembly.2. Connect the camera cable.3. Install:a. display assemblyb. palmrest assemblyc. k
Installing the Heatsink Assembly1. Insert the heatsink and tighten the screws to secure it to the system board.2. Connect the system fan’s cable to th
b. Unroute the cable from the retention clips [2].c. Lift the power connector from the computer [3].Installing the Power Connector1. Insert the power
3System SetupSystem Setup enables you to manage your computer hardware and specify BIOS‐level options. From the System Setup, you can:• Change the NVR
Table 1. Navigation KeysKeys NavigationUp arrow Moves to the previous field.Down arrow Moves to the next field.<Enter> Allows you to select a va
Option DescriptionCPU Speed Displays the speed of the processor.CPU ID Displays the processor ID.CPU CacheL1 Cache Displays the processor L1 cache siz
Option DescriptionIntegrated NIC Enable or disable the power supply to the on–board network card.Default: EnabledUSB Emulation Enable or disable the U
The Security tab displays the security status and allows you to manage the security features of the computer.Table 4. Security OptionsOption Descripti
Exit — This section allows you to save, discard, and load default settings before exiting from System Setup.Updating the BIOS It is recommended to upd
Removing the Display Assembly...27Installing the
Assigning a System Password and Setup PasswordYou can assign a new System Password and/or Setup Password or change an existing System Password and/or
4DiagnosticsEnhanced Pre-Boot System Assessment (ePSA) DiagnosticsThe ePSA diagnostics (also known as system diagnostics) performs a complete check of
Power Status LightsIf the computer is connected to an electrical outlet, the battery light operates as follows:Solid yellow lightBattery charge is low
5SpecificationsSpecificationsNOTE: Offerings may vary by region. For more information regarding the configuration of your computer, click Start (Sta
Table 9. AudioFeature DescriptionType 2 channel high-definition audioController Realtek ALC3234Stereo conversion 24-bit (analog-to-digital and digital
Feature Description• two USB 2.0 portsNOTE: The powered USB 3.0 connector also supports Microsoft Kernel Debugging. The ports are identified in the do
Table 17. BatteryFeature DescriptionType• 4-cell “smart” lithium ion (40 WHr)Dimensions:Height 20.00 mm (0.79 inch)Width 49.6 mm (1.95 inches)Depth 27
Table 20. EnvironmentalFeature DescriptionTemperature:Operating 0 °C to 40 °C (32 °F to 104 °F)Storage –40 °C to 65 °C (–40 °F to 149 °F)Relative humi
6Contacting DellContacting DellNOTE: If you do not have an active Internet connection, you can find contact information on your purchase invoice, pack
1Working on Your ComputerConnecting the Power AdapterConnect the power adapter and turn on your computer.5
System OverviewFront and Back View 1. microphone 2. camera3. camera-status light 4. power button 5. optical drive 6. USB 2.0 connector7. memory-card r
15. VGA connector 16. air vents 17. power connector 18. security-cable slot19. battery 20. service-tag labelBefore Working Inside Your ComputerUse the
5. Disconnect your computer and all attached devices from their electrical outlets.6. Close the display and turn the computer upside-down on a flat wo
2. Click Shut Down.or1. Click Start .2. Click the arrow in the lower-right corner of the Start menu as shown below, and then click Shut Down .2. Ensu
Plus de documents pour Carnets de notes Dell 15
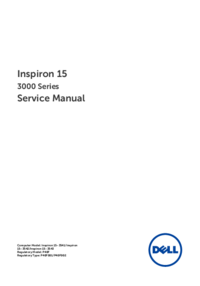





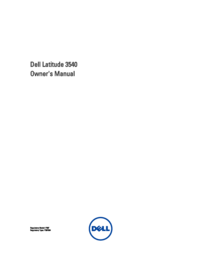




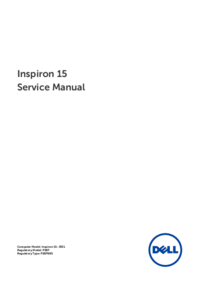




 (61 pages)
(61 pages)
 (2 pages)
(2 pages)







Commentaires sur ces manuels