Dell Inspiron 1526 Manuel d'utilisateur Page 1
Naviguer en ligne ou télécharger Manuel d'utilisateur pour Carnets de notes Dell Inspiron 1526. Инструкция по эксплуатации Dell Inspiron 1526 Manuel d'utilisatio
- Page / 246
- Table des matières
- MARQUE LIVRES


- Dell™ Inspiron™ 1525/1526 1
- Руководство по эксплуатации 1
- ПРИМЕЧАНИЕ 2
- ___________________ 2
- Содержание 3
- 4 Использование клавиатуры 4
- 6 Содержание 6
- 11 Поиск и устранение 8
- 10 Содержание 10
- 12 Содержание 12
- 14 Содержание 14
- Источники информации 15
- 16 Источники информации 16
- ПРИМЕЧАНИЕ. В качестве 17
- 18 Источники информации 18
- ПРИМЕЧАНИЕ. Выберите свой 18
- ПРИМЕЧАНИЕ. Интерфейс 19
- 20 Источники информации 20
- 22 Источники информации 22
- Сведения о компьютере 23
- 24 Сведения о компьютере 24
- 26 Сведения о компьютере 26
- 28 Сведения о компьютере 28
- Вид слева 30
- РАЗЪЕМЫ USB 31
- ВИДЕОР АЗЪЕМ 31
- РАЗЪЕМ (RJ-45) 31
- РАЗЪЕМ МОДЕМА (RJ-11) 31
- Вид справа 32
- РАЗЪЕМ S-VIDEO (ТВ-ВЫХОД) 33
- Вид сзади 34
- Вид снизу 35
- 36 Сведения о компьютере 36
- Настройка компьютера 37
- Настройка компьютера 39 39
- Установка принтера 40
- Устройства защиты питания 42
- 44 Настройка компьютера 44
- Использование дисплея 45
- Настройка разрешения дисплея 46
- Использование клавиатуры 47
- Сочетания клавиш 48
- Windows 49
- Настройка сенсорной панели 51
- Использование аккумулятора 53
- Проверка заряда аккумулятора 54
- Индикатор батарей в Microsoft 55
- Зарядка аккумулятора 57
- Замена аккумулятора 58
- Хранение аккумулятора 59
- 60 Использование аккумулятора 60
- Использование 61
- DVD и дисков Blu-ray™ (BD) 65
- Полезные советы 67
- Регулировка громкости 68
- Настройка изображения 68
- Использование программы 69
- Dell MediaDirect™ 69
- HDMI (дополнительно) 84
- Использование плат 91
- Установка платы ExpressCard 92
- Устройство чтения карт памяти 93
- Установка карты памяти 94
- 96 Использование плат 96
- Установка и использование 97
- Настройка сети 98
- Беспроводная локальная сеть 98
- Диспетчер устройств 99
- Dell Wi-Fi Catcher™ 107
- Защита компьютера 109
- Защита компьютера 111 111
- 112 Защита компьютера 112
- Поиск и устранение 113
- Drivers and Utilities 114
- (Драйверы и утилиты) 115
- Утилита Dell Support 118
- Утилита Dell Support 3 119
- Утилита DellConnect 120
- Утилита Network Assistant 121
- Утилита PC TuneUp 121
- Неполадки дисководов 122
- Неполадки жесткого диска 124
- Сообщения об ошибках 126
- Неполадки платы ExpressCard 133
- Неполадки клавиатуры 134
- Неполадки внешней клавиатуры 135
- Необычные символы 136
- Компьютер не запускается 136
- Неполадки памяти 139
- Неполадки сети 140
- Неполадки питания 141
- Неполадки принтера 143
- Неполадки сканера 144
- Не слышен звук из наушников 146
- Неполадки видео и дисплея 147
- Драйверы 149
- Идентификация драйверов 150
- Drivers and 151
- Utilities 151
- Поиск и устранение неполадок 153
- Создание точки восстановления 154
- Перед началом работы 159
- Жесткий диск 162
- Замена жесткого диска 163
- Оптический дисковод 164
- Шарнирная крышка 166
- Клавиатура 168
- Обратная установка клавиатуры 169
- Извлечение модуля памяти 170
- (дополнительно) 174
- Извлечение мини-платы 175
- Отсоедините от 176
- Обратная установка мини-платы 177
- Модуль флэш-кэша 178
- Плата Broadcom 179
- Media PC 179
- Извлечение платы 180
- Обратная установка платы 181
- Обращение с компьютером 183
- Советы путешественнику 184
- Путешествие на самолете 185
- Получение справки 187
- DellConnect 188
- Онлайновые службы 188
- Служба AutoTech 189
- Проблемы с заказом 190
- Информация о продуктах 190
- Прежде чем позвонить 191
- 192 Получение справки 192
- Обращение в корпорацию Dell 193
- 194 Получение справки 194
- Технические характеристики 195
- Приложение 207
- Экран настройки системы 208
- Часто используемые параметры 208
- Уход за компьютером 210
- Сенсорная панель 211
- (только для США) 212
- Приложение 213 213
- Глоссарий 217
- 218 Глоссарий 218
- 220 Глоссарий 220
- 222 Глоссарий 222
- 224 Глоссарий 224
- 226 Глоссарий 226
- 228 Глоссарий 228
- 230 Глоссарий 230
- 232 Глоссарий 232
- 234 Глоссарий 234
- 236 Глоссарий 236
- 238 Глоссарий 238
- Указатель 239
- Указатель 241 241
- Указатель 243 243
- Указатель 245 245
Résumé du contenu
www.dell.com | support.dell.comDell™ Inspiron™ 1525/1526Руководство по эксплуатацииМодель PP29L
10 СодержаниеНеполадки видео и дисплея . . . . . . . . . . 147Если на дисплее нет изображения . . . . 147Если возникают затруднения при чтении инф
100 Установка и использование сетейПодтверждение заказа на компьютерВ подтверждении заказа, полученном вами при заказе компьютера, перечислены аппарат
Установка и использование сетей 10110 Убедитесь, что к широкополосному модему не подсоединены никакие другие сетевые кабели или кабели USB, кроме сете
102 Установка и использование сетейВ этом разделе описан общий порядок подключения к сети с помощью беспроводной технологии. Конкретные сетевые имена
Установка и использование сетей 103Контроль состояния беспроводной сетевой платы с помощью программы Dell QuickSetИндикатор активности беспроводной се
104 Установка и использование сетейЧто необходимо для подключения к мобильной широкополосной сети ПРИМЕЧАНИЕ. В зависимости от компьютера для подключ
Установка и использование сетей 105Чтобы проверить плату мобильной широкополосной сети в разделе «Справка и поддержка» Windows, выполните следующее:1Н
106 Установка и использование сетей3Чтобы управлять сетевым подключением с помощью этой утилиты, следуйте инструкциям на экране.или1Нажмите Пуск → Все
Установка и использование сетей 107Функция поиска беспроводных сетей Dell Wi-Fi Catcher™В компьютер Dell установлен переключатель беспроводного режима
108 Установка и использование сетей
Защита компьютера 109Защита компьютераЗамок защитного троса ПРИМЕЧАНИЕ. Замок защитного троса не входит в комплект поставки компьютера.Замок защитног
Содержание 11Оптический дисковод . . . . . . . . . . . . . . 164Извлечение оптического дисковода. . . . 164Обратная установка оптического дисковод
110 Защита компьютера•Не сообщайте свой пароль другим людям.•Вводя пароль (или пароли), убедитесь, что за вами не наблюдают посторонние. ВНИМАНИЕ. Па
Защита компьютера 111•Свяжитесь с отделом обслуживания клиентов корпорации Dell и заявите о пропаже компьютера. Сообщите метку производителя, номер де
112 Защита компьютера
Поиск и устранение неисправностей 113Поиск и устранение неисправностейСлужба технических обновлений корпорации DellСлужба технических обновлений корпо
114 Поиск и устранение неисправностейВойдите в программу настройки системы, просмотрите информацию о конфигурации компьютера и убедитесь, что устройст
Поиск и устранение неисправностей 115Компьютер запускает предзагрузочную проверку системы - серию встроенных диагностических тестов для проверки систе
116 Поиск и устранение неисправностей5Выберите из появившегося меню пункт Boot from CD-ROM (Загрузка скомпакт-диска), а затем нажмите клавишу <Ente
Поиск и устранение неисправностей 117После выбора из главного меню пункта Test System (Тестирование системы) появляется следующее меню. ПРИМЕЧАНИЕ. Р
118 Поиск и устранение неисправностейНа указанных ниже вкладках приводится дополнительная информация по тестам, выполняемым при выборе пунктов Custom
Поиск и устранение неисправностей 119Щелкните значок на «рабочем столе», чтобы запустить приложение и получить доступ к перечисленным ниже ресурсам:•С
12 Содержание13 Обращение с компьютером во время поездок . . . . . . . . . . . . . . 183Идентификация компьютера . . . . . . . . . 183Упаковка ко
120 Поиск и устранение неисправностейПорядок доступа к утилите Dell Support 3 описан ниже:•Щелкните значок Dell Support 3 в области уведомлений. ПР
Поиск и устранение неисправностей 121Утилита Network AssistantУтилита Dell Network Assistant предназначена специально для пользователей систем марки D
122 Поиск и устранение неисправностейУтилита PC CheckUpУтилита PC Checkup является средством поиска, диагностики и устранения неисправностей, которое
Поиск и устранение неисправностей 123УБЕДИТЕСЬ, ЧТО КОМПА КТ-ДИСК, ДИСК DVD ИЛИ ДИСК BD ЗАЩЕ ЛКНУЛСЯ НА ШПИНДЕЛЕПРОВЕРЬТЕ ПРАВИЛЬНОСТЬ ПОДСОЕДИНЕНИЯ
124 Поиск и устранение неисправностейВ дисководе слышен необычный скрип или скрежет•Убедитесь, что этот звук не вызван работающей программой.•Убедитес
Поиск и устранение неисправностей 125ПРОВЕРЬТЕ ПОДКЛЮЧЕНИЕ К ТЕЛЕФОННОЙ ЛИНИИПРОВЕРЬТЕ ТЕЛЕФОННУЮ РОЗЕТКУПОДСОЕДИНИТЕ МОДЕМ НЕПОСРЕДСТВЕННО К ТЕЛЕФОНН
126 Поиск и устранение неисправностейУБЕДИТЕСЬ, ЧТО ВЫ ПОДКЛЮЧЕНЫ К ИНТЕРНЕТУ — Убедитесь, что вы оформили подписку на услуги доступа к Интернету. В
Поиск и устранение неисправностей 127CACHE DISABLED DUE TO FAILURE (КЭШ ОТКЛЮЧЕН ИЗ-ЗА ОШИБКИ)—Ошибка основного кэша микропроцессора. Обратитесь в кор
128 Поиск и устранение неисправностейGATE A20 FAILURE (СБОЙ ЛИНИИ A20) — Возможно, модуль памяти плохо закреплен. Переустановите модули памяти или зам
Поиск и устранение неисправностей 129INSERT BOOTABLE MEDIA (ВСТАВЬТЕ ЗАГРУЗОЧНЫЙ НОСИТЕЛЬ)—Операционная система пытается загрузиться с незагрузочног
Содержание 1315 Технические характеристики . . . . 195A Приложение. . . . . . . . . . . . . . . . . . . 207Использование программы настройки систе
130 Поиск и устранение неисправностейLICENSED CONTENT IS NOT ACCESSIBLE IN MEDIAD IRECT (ЛИЦЕНЗИРОВАННЫЕ МАТЕРИАЛЫ НЕДОСТУПНЫ В ПРОГРАММЕ MEDIADIRE
Поиск и устранение неисправностей 131NO BOOT DEVICE AVAILABLE (НЕТ ЗАГРУЗОЧНЫХ УСТРОЙСТВ)—Система не может обнаружить жесткий диск. Если загрузочным
132 Поиск и устранение неисправностейSECTOR NOT FOUND (СЕКТОР НЕ НАЙДЕН)—Операционная система не может найти один из секторов на жестком диске. Возм
Поиск и устранение неисправностей 133TIMER CHIP COUNTER 2 FAILED (О ШИБКА СЧЕТЧИКА 2 МИКРОСХЕМЫ ТАЙМЕРА)—Возможно, неисправна микросхема на системной
134 Поиск и устранение неисправностейНеполадки устройства IEEE 1394 ПРЕДУПРЕЖДЕНИЕ. Перед тем как приступить к выполнению операций данного раздела, в
Поиск и устранение неисправностей 135Неполадки внешней клавиатуры ПРИМЕЧАНИЕ. При подключении к компьютеру внешней клавиатуры встроенная клавиатура п
136 Поиск и устранение неисправностейНеобычные символыОТКЛЮЧИТЕ ЦИФРОВУЮ КЛАВИАТУРУ — Если вместо букв отображаются цифры, нажмите клавишу <Num Lk&
Поиск и устранение неисправностей 137ПРОЧИТАЙТЕ ДОКУМЕНТАЦИЮ ПО ПРОГРАММЕ — Если необходимо, удалите и переустановите программу. Инструкции по установ
138 Поиск и устранение неисправностейНЕ ВОСПРОИЗВОДЯТСЯ НЕКОТОРЫЕ МУЛЬТИМЕДИЙНЫЕ ФАЙЛЫ —Ввиду того, что программа Dell MediaDirect обеспечивает дос
Поиск и устранение неисправностей 139ЗАВЕРШИТЕ РАБОТУ КОМПЬЮТЕРА С ПОМОЩЬЮ МЕНЮ «П УСК»ВЫПОЛНИТЕ СКАНИРОВАНИЕ КОМПЬЮТЕРА ДЛЯ ПОИСКА ШПИОНСКОГО ПРОГРА
14 Содержание
140 Поиск и устранение неисправностейЕСЛИ ВОЗНИКАЮТ ДРУГИЕ ПРОБЛЕМЫ С ПАМЯТЬЮ —•Переустановите модули памяти, чтобы убедиться, что обмен данными межд
Поиск и устранение неисправностей 141 ПРИМЕЧАНИЕ. Если в компьютер установлено мобильное широкополосное сетевое устройство, в области уведомлений буд
142 Поиск и устранение неисправностейПРОВЕРЬТЕ ИНДИКАТОР ПИТАНИЯ — Если индикатор питания горит постоянно или мигает, питание подключено к компьютеру.
Поиск и устранение неисправностей 143ПОДКЛЮЧИТЕ КОМПЬЮТЕР НЕПОСРЕДСТВЕННО К ЭЛЕКТР ИЧЕСКОЙ РОЗЕТКЕ — Чтобы определить, включается ли компьютер, необх
144 Поиск и устранение неисправностейУБЕДИТЕСЬ, ЧТО ПРИНТЕР РАСПОЗНАЕТСЯ ОПЕРАЦИОННОЙ СИСТЕМОЙ WINDOWS —1Нажмите Пуск → Панель управления→ Оборудован
Поиск и устранение неисправностей 145Неполадки, связанные со звуком и динамикамиПо мере выполнения тестов заполняйте форму «Диагностическая контрольна
146 Поиск и устранение неисправностейПЕРЕУСТАНОВИТЕ АУДИОДРАЙВЕР — Смотрите раздел «Переустановка драйверов и утилит» на стр. 150. ЗАПУСТИТЕ ПРОГРАММУ
Поиск и устранение неисправностей 147ПРОВЕРЬТЕ НАСТРОЙКИ В ПРОГРАММЕ НАСТРОЙКИ СИСТЕМЫ —Убедитесь, что в программе настройки системы указано правиль
148 Поиск и устранение неисправностейПОДКЛЮЧИТЕ КОМПЬЮТЕР НЕПОСРЕДСТВЕННО К ЭЛЕКТРИЧЕСКОЙ РОЗЕТКЕ — Чтобы определить, включается ли компьютер, необхо
Поиск и устранение неисправностей 149СМОТР ИТЕ РАЗДЕЛ «С ООБЩЕНИЯ ОБ ОШИБКАХ»—Если появится сообщение об ошибке, смотрите раздел «Сообщения об ошибках
Источники информации 15Источники информации ПРИМЕЧАНИЕ. Некоторые функции могут являться дополнительными и не поставляться с компьютером. Некоторые ф
150 Поиск и устранение неисправностейИдентификация драйверовЕсли возникли неполадки в работе какого-либо устройством, выясните, является ли причиной н
Поиск и устранение неисправностей 151Если функция отката драйверов устройств не устранит неполадки, используйте функцию восстановления системы (смотри
152 Поиск и устранение неисправностейПоявится сообщение, что программой Drivers and Utilities (Драйверы и утилиты) обнаружены аппаратные средства, уст
Поиск и устранение неисправностей 153Поиск и устранение неполадок программного и аппаратного обеспечения в операционной системе Windows Vista™Если во
154 Поиск и устранение неисправностей•Если вместе с компьютером вы получили компакт-диск Operating System (Операционная система), можете воспользовать
Поиск и устранение неисправностей 155Для получения дополнительной информации выполните следующие действия:1Нажмите Пуск → Справка и поддержка.2Введите
156 Поиск и устранение неисправностейЧтобы сменить точку восстановления, повторите действия с другой точкой восстановления или отмените восстановление
Поиск и устранение неисправностей 1572При перезагрузке компьютера нажмите клавишу <F8>, чтобы на экран было выведено меню Advanced Boot Options
158 Поиск и устранение неисправностей
Установка и замена компонентов 159Установка и замена компонентовПеред началом работыВ эт ой главе описывается порядок снятия и установки компонентов к
16 Источники информации•Информация по гарантийным обязательствам•Условия (только для США)•Инструкции по технике безопасности•Сведения о соответствии
160 Установка и замена компонентов3Убедитесь, что компьютер и все подключенные к нему устройства выключены. Если компьютер и подключенные к нему устро
Установка и замена компонентов 1611Рабочая поверхность должна быть ровной и чистой, чтобы не поцарапать крышку компьютера.2Выключите компьютер (смотри
162 Установка и замена компонентов9Извлеките все установленные платы из слота ExpressCard (смотрите раздел «Извлечение платы ExpressCard или заглушки»
Установка и замена компонентов 163 ВНИМАНИЕ. Если жесткий диск находится не в компьютере, храните его в защитной антистатической упаковке (смотрите р
164 Установка и замена компонентов3Вставьте на место и затяните два винта.4Установите на компьютер операционную систему (смотрите раздел «Восстановлен
Установка и замена компонентов 1652Переверните компьютер.3Выверните крепежный винт из оптического дисковода.4С помощью пластмассовой палочки надавите
166 Установка и замена компонентовШарнирная крышка ПРЕДУПРЕЖДЕНИЕ. Перед тем как приступить к выполнению операций данного раздела, выполните инструкц
Установка и замена компонентов 1674Вставьте пластмассовую палочку в щель с правой стороны шарнирной крышки и осторожно приподнимите крышку.5Отсоединит
168 Установка и замена компонентовКлавиатураДополнительную информацию по клавиатуре смотрите в разделе «Использование клавиатуры и сенсорной панели» н
Установка и замена компонентов 169Обратная установка клавиатуры1Подсоедините кабель клавиатуры в разъем клавиатуры.2Поверните защелку разъема клавиату
Источники информации 17•Метка производителя и код экспресс-обслуживания •Лицензионная этикетка Microsoft WindowsМетка производителя и лицензия Microso
170 Установка и замена компонентовПамять ПРЕДУПРЕЖДЕНИЕ. Перед тем как приступить к выполнению операций данного раздела, выполните инструкции по техн
Установка и замена компонентов 171 ВНИМАНИЕ. Во избежание повреждения разъема модуля памяти не пользуйтесь инструментами, чтобы раздвинуть фиксаторы,
172 Установка и замена компонентовОбратная установка модуля памяти ВНИМАНИЕ. Заземлитесь для предотвращения электростатического разряда, надев антист
Установка и замена компонентов 173 ВНИМАНИЕ. Если крышка закрывается с трудом, извлеките модуль и переустановите его. Не закрывайте крышку силой, это
174 Установка и замена компонентовМодуль идентификации абонента (дополнительно)Модули идентификации абонента (SIM-карты) обеспечивают однозначную иден
Установка и замена компонентов 175Мини-платы беспроводной локальной сети ПРЕДУПРЕЖДЕНИЕ. Перед тем как приступить к выполнению операций данного разде
176 Установка и замена компонентов4Отсоедините от мини-платы антенные кабели. ПРИМЕЧАНИЕ. На мини-плате могут находиться два или три разъема, в завис
Установка и замена компонентов 1775Высвободите мини-плату, вывернув крепежный винт.6Приподнимите плату и извлеките ее из разъема на системной плате.Об
178 Установка и замена компонентовМодуль флэш-кэшаМодуль флэш-кэша (FCM) – встроенная плата памяти, которая помогает улучшить работу компьютера. Плата
Установка и замена компонентов 179Обратная установка платы FCM ВНИМАНИЕ. Установите плату FCM в слот платы беспроводной глобальной (WWAN) сети. Не у
18 Источники информации•Solutions (Разрешение вопросов) — Подсказки и советы по поиску и устранению неисправностей, статьи технических специалистов,
180 Установка и замена компонентовВнутренняя плата с беспроводной технологией Bluetooth® ПРЕДУПРЕЖДЕНИЕ. Перед тем как приступить к выполнению опера
Установка и замена компонентов 181Обратная установка платы1Вверните обратно винт, которым крепится плата, и вставьте плату под углом, чтобы задвинуть
182 Установка и замена компонентов
Обращение с компьютером во время поездок 183Обращение с компьютером во время поездокИдентификация компьютера•Прикрепите на компьютер бирку со своей фа
184 Обращение с компьютером во время поездок•Не следует упаковывать компьютер с такими предметами, как крем для бритья, одеколон, духи или продукты пи
Обращение с компьютером во время поездок 185Путешествие на самолете ВНИМАНИЕ. Не проходите с компьютером через металлоискатель. Пропустите компьютер
186 Обращение с компьютером во время поездок
Получение справки 187Получение справкиОбращение за помощью ПРЕДУПРЕЖДЕНИЕ. Если потребуется снять крышку корпуса компьютера, сначала выключите его и
188 Получение справки ПРИМЕЧАНИЕ. Некоторые из этих служб могут быть недоступны за пределами континентальной части США. Информацию о доступных служба
Получение справки 189Доступ к службе поддержки корпорации Dell можно получить с помощью следующих веб-сайтов и адресов электронной почты:•Веб-сайты по
Источники информации 19•Системное программное обеспечение портативного компьютера (NSS) — после переустановки операционной системы на компьютере необх
190 Получение справкиАвтоматизированная система отслеживания заказовЧтобы проверить состояние заказа по любым продуктам марки Dell, можно посетить веб
Получение справки 1913Вложите копию диагностической контрольной таблицы (смотрите раздел «Диагностическая контрольная таблица» на стр.192), указав в н
192 Получение справкиДиагностическая контрольная таблицаИмя и фамилия:Дата заполнения:Адрес:Телефон:Метка производителя (штрих-код на задней или нижне
Получение справки 193Обращение в корпорацию DellПользователи в США могут позвонить по телефону 800-WWW-DELL (800-999-3355). ПРИМЕЧАНИЕ. При отсутстви
194 Получение справки
Технические характеристики 195Технические характеристики ПРИМЕЧАНИЕ. Предложения в разных регионах могут отличаться друг от друга. Для просмотра допо
196 Технические характеристикиИнформация о системеСистемный набор микросхемнабор микросхем AMD M690T с графическим адаптером AT I™ R a d e o n® X1270M
Технические характеристики 197Устройство чтения карт памяти типа «8 в 1»Контроллер карт памяти типа «8 в 1» Ricoh R5C833Разъем для карт памяти типа «8
198 Технические характеристикиПорты и разъемыАудио разъем для микрофона, разъем для стереонаушников/динамиковIEEE 1394a 4-контактный последовательный
Технические характеристики 199ВидеоТип видеоплаты: встроенная графическая подсистема AT I с локальным буфером кадров 64 МБВидеоконтроллерграфический
Примечания, замечания и предупреждения ПРИМЕЧАНИЕ. Содержит важную информацию, ко т ора я помогае т бо лее эффективно работать с компьютером. ВНИМАН
20 Источники информации•Работа в Windows Vista™•Работа с программами и файлами•Задание индивидуальных настроек «рабочего стола»Справка и поддержка Wi
200 Технические характеристикиДисплейТип (на активной матрице тонкопленочных транзисторов, TFT)15,4-дюймовый WXGA15,4-дюймовый WXGA с функцией True Li
Технические характеристики 201Угол просмотра:по горизонтали±40° (WXGA)±40° (WXGA с функцией TrueLife)±55° (WXGA+ с функцией TrueLife) ±60° (WSXGA+ с ф
202 Технические характеристикиКамера (дополнительно)Количество пикселов 2,0 млн. пикселовВидеоразрешение 640 x 480 при 30 кадрах в секундуУгол обзора
Технические характеристики 203Время работы Время работы аккумулятора зависит от условий эксплуатации и может быть значительно меньше при определенных
204 Технические характеристикиФизические характеристикиВысота 24,1 мм - 37,5 мм Ширина 357 ммГлубина 256 ммМасса (с 4-элементным аккумулятором):меньше
Технические характеристики 205Максимальная ударная нагрузка (измеренная при рабочем состоянии жесткого диска, но не во время обращения к данным, и при
206 Технические характеристики
Приложение 207ПриложениеИспользование программы настройки системы ПРИМЕЧАНИЕ. Операционная система може т авт оматически выполнить настройку большинс
208 Приложение ВНИМАНИЕ. Не изменяйте параметры настройки системы, если вы не являетесь опытным пользователем или не получили необходимые инструкции
Приложение 209 ПРИМЕЧАНИЕ. Чтобы изменить последовательность загрузки только на один раз, смотрите раздел «Выполнение однократной загрузки» на стр.20
Источники информации 21•Переустановка операционной системыДиск Operating System (Операционная система)Операционная система уже установлена на компьюте
210 Приложение2Подключите компьютер к электросети.3Включите компьютер. При появлении на экране логотипа DELL сразу нажмите клавишу <F12>.Если вы
Приложение 211•Смочите мягкую безворсовую ткань водой или чистящим средством для дисплеев. Не следует использовать спирт или чистящие средства на амми
212 ПриложениеЧистка оптической мышиПочистите внешний корпус мыши тканью, смоченной раствором моющего средства мягкого действия. Диски ВНИМАНИЕ. Для
Приложение 213Корпорация Dell обеспечивает ограниченную техническую поддержку в отношении компьютера и всех программ и периферийных устройств, установ
214 ПриложениеОпределение программ и периферийных устройств, установленных корпорацией DellУс т ан о вл е н н о е корпорацией Dell программное обеспеч
Приложение 215Технические характеристики данного устройства соответствуют требованиям, указанным в части 15 Правил ФКС. При работе устройства должны с
216 ПриложениеПредупреждение в отношении продукта компании MacrovisionВ данном изделии используется технология защиты авторского права, защищенная пат
Глоссарий 217ГлоссарийТермины в этом глоссарии представлены только для общего сведения и не обязательно описывают функции, используемые в конкретном к
218 ГлоссарийBввод-вывод — операция или устройство, которые вводят данные в компьютер или извлекают их из него. Примерами устройств ввода-вывода являю
Глоссарий 219ГГБ — гигабайт — единица измерения объема хранимых данных, равная 1024 МБ (1 073 741 824 байт). Для жестких дисков эта единица может окру
22 Источники информации
220 Глоссарийдисковод DVD+RW — диск ово д, к о торый обеспечив ает чтение диск ов DVD и большинства видов компакт-дисков, а также запись дисков DVD+RW
Глоссарий 221защита от записи — термин «с защитой от записи» используется в отношении файлов или носителей, которые нельзя изменить. Защиту от записи
222 Глоссарийкурсор — указатель на дисплее или экране, который показывает, где будет выполнено следующее действие (с помощью клавиатуры, сенсорной пан
Глоссарий 223мини-плата — небольшая плата, предназначенная для встроенных периферийных устройств (например, сетевых контроллеров связи). По своим функ
224 ГлоссарийOобласть уведомлений — часть панели задач Windows, в которой расположены значки для обеспечения быстрого доступа к программам и функциям
Глоссарий 225пиксел — точка на экране дисплея. Пикселы упорядочены в ряды и столбцы с целью формирования изображения. Разрешение видеоизображения (нап
226 Глоссарийраздел — физическая область для хранения данных на жестком диске, выделенная под одну или несколько логических областей для хранения данн
Глоссарий 227Cсветодиод — электронный компонент, который испускает свет, обозначающий состояние компьютера.свидетельство подлинности — буквенно-цифров
228 Глоссарийтолько для чтения — данные или файлы, которые можно просмотреть, но нельзя редактировать или стереть. Файл может иметь статус «только для
Глоссарий 229Ччастота обновления — частота, выраженная в Гц, с которой происходит обновление горизонтальных строк на экране (эту характеристику иногда
Сведения о компьютере 23Сведения о компьютереВид спереди34155147617211311 10 816912
230 ГлоссарийAACPI — advanced configuration and power interface (дополнительный интерфейс конфигурации и питания) — спецификация управления потреблени
Глоссарий 231BIOS — basic input/output system (базовая система ввода-вывода) — программа (или утилита), которая служит в качестве интерфейса между апп
232 ГлоссарийDMA — direct memory access (прямой доступ к памяти) — канал, обеспечивающий передачу определенных видов данных между ОЗУ и устройством, м
Глоссарий 233FF — Fahrenheit (по Фаренгейту) — шкала измерения температуры, по которой 32° является точкой замерзания, а 212° - точкой кипения воды.FB
234 ГлоссарийLLAN — local area network (локальная сеть) — компьютерная сеть, охватывающая небольшую территорию. Локальные сети обычно ограничены преде
Глоссарий 235PCMCIA — Personal Computer Memory Card International Association (Международная ассоциация производителей плат памяти для персональных ко
236 ГлоссарийScanDisk — утилита корпорации Microsoft, осуществляющая проверку файлов, папок и поверхности жесткого диска на наличие ошибок. Утилита Sc
Глоссарий 237TTAPI — telephony application programming interface (интерфейс программирования приложений телефонной связи) — позволяет программам Windo
238 ГлоссарийWWAN — wireless wide area network (беспроводная глобальная сеть) — беспроводная высокоскоростная сеть передачи данных с использованием те
Указатель 239УказательDDell Diagnosticsзапуск с диска Drivers and Utilities (Драйверы и утилиты), 115запуск с жесткого диска,114общие сведения,113Dell
24 Сведения о компьютереИНДИКАТОР КАМЕРЫ — Указывает, что камера включена. В зависимости от выбранной при заказе компьютера конфигурации камера может
240 УказательВвеб-сайт поддержки,18видеонеполадки, 147видеоконтроллеропределение конфигурации,23восстановление системы, 153-155Ггнездо для защитного т
Указатель 241защелка для отсоединения устройстваописание,35звукгромкость, 145неполадки, 145значок «Безопасное извлечение устройства», 133ИИБП,42Информ
242 Указателькомпьютервосстановление предыдущего состояния, 154-155не реагирует на действия пользователя, 136снижение производительности, 126, 139техн
Указатель 243Ннаушники Dolby, настройка,85неполадкиDell Diagnostics, 113Dell MediaDirect, 137внешний вид индикатора питания, 141восстановление предыду
244 УказательПпамятьизвлечение, 171установка, 170панель задачбезопасное извлечение устройства, 133индикатор активности беспроводной сети, 103Утилита D
Указатель 245Рразъем IEEE 1394неполадки, 134описание,32разъем S-video (ТВ-выход)описание,33разъем модемаописание,35разрешениенастройка,46Ссайт поддерж
246 УказательЧчисткасенсорная панель,211Шшарнирная крышкаизвлечение, 166шпионское программное обеспечение, 126, 139Ээкран. См. диспл ейэтикеткиMicroso
Сведения о компьютере 25КНОПКИ УПР АВЛЕНИЯ МУЛЬТИМЕДИА — Управление воспроизведением компакт-дисков, дисков DVD и воспроизведением с проигрывателя Med
26 Сведения о компьютереАУДИОРАЗЪЕМЫБЫТОВОЙ ИК-ДАТЧИК — Инфракрасный датчик для использования дорожного пульта дистанционного управления Dell. Смотрит
Сведения о компьютере 27ИНДИКАТОРЫ СОСТОЯНИЯ УСТР ОЙСТВИндикаторы, расположенные на упоре для рук ближе к переднему краю компьютера указывают следующе
28 Сведения о компьютереЕсли компьютер подключен к электросети, индикатор работает следующим образом:–Горит синим светом: Аккумулятор заряжается.–Миг
Сведения о компьютере 29ИНДИКАТОРЫ СОСТОЯНИЯ КЛАВИАТУР ЫСиние индикаторы, расположенные над клавиатурой, указывают следующее:ЦИФР ОВАЯ МАТРИЦ А МИКРОФ
Содержание 3СодержаниеИсточники информации . . . . . . . . . . . . . 151 Сведения о компьютере . . . . . . . . . . 23Вид спереди . . . . . . . .
30 Сведения о компьютереВид слеваГНЕЗДО ДЛЯ ЗАЩИТНОГО ТР ОСА — Позволяет прикрепить к компьютеру имеющееся в продаже устройство защиты от кражи (смот
Сведения о компьютере 31 ПРЕДУПРЕЖДЕНИЕ. Адаптер переменного тока работает с электрическими розетками, используемыми во всем мире. Однако в разных ст
32 Сведения о компьютереРАЗЪЕМ HDMI — Разъем HDMI (мультимедийный интерфейс высокой четкости) служит для передачи полностью цифрового сигнала без сжат
Сведения о компьютере 33СЛОТ EXPRESSCARD — Поддерживает одну плату ExpressCard. В новом компьютере этот слот закрыт пластмассовой заглушкой. Дополните
34 Сведения о компьютереВид сзади ПРЕДУПРЕЖДЕНИЕ. Не закрывайте вентиляционные отверстия, не вставляйте в них посторонние предметы, и не допускайте,
Сведения о компьютере 35Вид снизуАККУМУЛЯТОР — После установки аккумулятора можно пользоваться компьютером, не подключая его к электросети (смотрите р
36 Сведения о компьютере
Настройка компьютера 37Настройка компьютераПодключение к Интернету ПРИМЕЧАНИЕ. Поставщики услуг Интернета и их предложения могут отличаться в разных
38 Настройка компьютераНастройка подключения к ИнтернетуНиже описан порядок подключения к Интернету с помощью предоставленного ярлыка на «рабочем стол
Настройка компьютера 39 ПРИМЕЧАНИЕ. Если вы не знаете, какой тип подключения выбрать, нажмите Help me choose (Помощь в выборе) или обратитесь к своем
4 Содержание3 Использование дисплея . . . . . . . . . 45Регулировка яркости . . . . . . . . . . . . . . . . 45Переключение видеоизображения с дисп
40 Настройка компьютераУстановка принтера ВНИМАНИЕ. Завершите установку операционной системы перед подключением принтера к компьютеру.Поставляемая в
Настройка компьютера 413Включите принтер, а затем включите компьютер.Если появится окно Мастер установки оборудования, нажмите кнопку Отмена.4Нажмите
42 Настройка компьютераУстройства защиты питанияИмеется несколько устройств, предназначенных для защиты от перепадов напряжения и обесточивания:•Фильт
Настройка компьютера 43Источники бесперебойного питания ВНИМАНИЕ. Потеря электропитания во время сохранения данных на жесткий диск может привести к п
44 Настройка компьютера
Использование дисплея 45Использование дисплеяРегулировка яркостиПри работе компьютера Dell™ от аккумулятора можно снизить потребление энергии, установ
46 Использование дисплеяНастройка разрешения дисплея ичастоты обновления ПРИМЕЧАНИЕ. После изменения текущих настроек разрешения дисплея изображение
Использование клавиатуры и сенсорной панели 47Использование клавиатуры и сенсорной панелиЦифровая клавиатураВстроенная цифровая клавиатура работает та
48 Использование клавиатуры и сенсорной панелиСочетания клавишСистемные функцииФункции дисплеяАккумуляторУправление потреблением энергии<Ctrl>&l
Использование клавиатуры и сенсорной панели 49Функции клавиши с логотипом Microsoft® Windows®Сочетания клавиш в программе Dell™ QuickSetЕсли установле
Содержание 5Индикатор ба тарей в Microsoft® Windows® . . 55Предупреждение о низком заряде аккумулятора . . . . . . . . . . . . . . . . . . 55Сниж
50 Использование клавиатуры и сенсорной панелиСенсорная панельСенсорная панель, реагируя на давление и движение пальца, позволяет перемещать курсор на
Использование клавиатуры и сенсорной панели 51Настройка сенсорной панелиОтключить сенсорную панель или изменить ее настройки можно в окне «Свойства: М
52 Использование клавиатуры и сенсорной панели
Использование аккумулятора 53Использование аккумулятораРабота аккумулятора ПРИМЕЧАНИЕ. Информацию о гарантии корпорации Dell в отношении компьютера с
54 Использование аккумулятора•Использование компьютера в режиме максимальной производительности (информацию о доступе к настройкам параметров потребле
Использование аккумулятора 55Индикатор аккумулятора в программе Dell QuickSetДля просмотра индикатора аккумулятора в программе Dell QuickSet:•Дважды щ
56 Использование аккумулятораСнижение потребления энергии от аккумулятораДля снижения потребления энергии портативным компьютером можно принять следую
Использование аккумулятора 57Использование режима снаВместо выключения портативного компьютера можно использовать режим сна для снижения потребления э
58 Использование аккумулятораЕсли индикатор мигает поочередно синим и желтым светом, значит, температура аккумулятора слишком высока для начала подза
Использование аккумулятора 59Для установки аккумулятора на место выполните процедуру извлечения вобратном порядке.Хранение аккумулятораЕсли компьютер
6 СодержаниеПодключение компьютера к телевизоруили аудиоустройству . . . . . . . . . . . . . . . 70Кабель S-Video и стандартный звуковой кабель. . .
60 Использование аккумулятора
Использование мультимедийных устройств 61Использование мультимедийных устройствВоспроизведение дисков ВНИМАНИЕ. Не нажимайте на лоток оптического дис
62 Использование мультимедийных устройств3Задвиньте лоток обратно в дисковод.Чтобы форматировать диск для хранения или копирования данных, изучите про
Использование мультимедийных устройств 63Воспроизведение дисков с помощью дорожного пульта дистанционного управления Dell (дополнительно)Дорожный пуль
64 Использование мультимедийных устройств1 Инфракрасный излучатель 2 Стрелка «вверх»3 OK/Enter/Выбор 4 Стрелка «вправо»5 Стрелка «вниз» 6 Воспроизведе
Использование мультимедийных устройств 65Копирование компакт-дисков, дисков DVD и дисков Blu-ray™ (BD) ПРИМЕЧАНИЕ. Убедитесь, что при копировании дис
66 Использование мультимедийных устройств•Если имеются два оптических дисковода, выберите дисковод, в который вставлен исходный диск, а затем нажмите
Использование мультимедийных устройств 67Дисководы Blu-rayПолезные советы•После запуска программы Roxio Creator и открытия проекта Creator перетащите
68 Использование мультимедийных устройств•С помощью программы Roxio Creator нельзя создать аудиодиски DVD.•Имеющиеся в продаже проигрыватели DVD, испо
Использование мультимедийных устройств 691 Нажмите Пуск → Панель управления→ Оформление и персонализация.2В разделе Персонализация выберите Изменить
Содержание 7Устройство чтения карт памяти . . . . . . . . 93Заглушки слотов для карт памяти. . . . . . 94Установка карты памяти . . . . . . . . .
70 Использование мультимедийных устройствДля просмотра дополнительной информации по использованию программы Dell MediaDirect используйте меню Help (Сп
Использование мультимедийных устройств 71Если вы хотите подключить компьютер к телевизору или аудиоустройству, рекомендуется подключать видео- и звуко
72 Использование мультимедийных устройствПосле завершения подключения видео- и звуковых кабелей между компьютером и телевизором необходимо включить фу
Использование мультимедийных устройств 731Выключите компьютер и телевизор или аудиоустройство, которое требуется подключить. ПРИМЕЧАНИЕ. Если телевиз
74 Использование мультимедийных устройствКабель S-video и цифровой звуковой кабель S/PDIF1 разъем S-video (ТВ-выход) 2 композитный видеоадаптер1 компо
Использование мультимедийных устройств 751Выключите компьютер и телевизор или аудиоустройство, которое требуется подключить.2Подсоедините композитный
76 Использование мультимедийных устройствКомпозитный видеокабель и стандартный звуковой кабель1 входной аудиоразъем 2 разъем S-video (ТВ-выход)3 компо
Использование мультимедийных устройств 771Выключите компьютер и телевизор или аудиоустройство, которое требуется подключить.2Подсоедините композитный
78 Использование мультимедийных устройствКомпо зитный видеокабель и цифровой звук овой кабель S/PDIF1 разъем S-video (ТВ-выход) 2 композитный видеоада
Использование мультимедийных устройств 791Выключите компьютер и телевизор или аудиоустройство, которое требуется подключить.2Подсоедините композитный
8 Содержание10 Защита компьютера . . . . . . . . . . . . 109Замок защитного троса . . . . . . . . . . . . . 109Пароли. . . . . . . . . . . . . .
80 Использование мультимедийных устройствКомпонентный видеокабель и стандартный звуковой кабель1 разъем S-video (ТВ-выход) 2 компонентный видеоадаптер
Использование мультимедийных устройств 811Выключите компьютер и телевизор или аудиоустройство, которое требуется подключить.2Подсоедините компонентный
82 Использование мультимедийных устройствКомпонентный видеокабель и цифровой звуковой кабель S/PDIF1 разъем S-video (ТВ-выход) 2 компонентный видеоада
Использование мультимедийных устройств 831Выключите компьютер и телевизор или аудиоустройство, которое требуется подключить.2Подсоедините компонентный
84 Использование мультимедийных устройств6Подсоедините другой конец цифрового звукового кабеля к входному разъему S/PDIF на телевизоре или другом ауди
Использование мультимедийных устройств 854Включите телевизор, включите подключенное аудиоустройство (если это применимо), а затем включите компьютер.5
86 Использование мультимедийных устройств
Использование дополнительной камеры 87Использование дополнительной камерыЕсли вы заказывали камеру при покупке компьютера, она будет встроена в диспле
88 Использование дополнительной камерыРучная настройка параметров камерыЕсли вы не хотите использовать настройки камеры, установленные автоматически,
Использование дополнительной камеры 892Чтобы сделать фотоснимок, откройте вкладку Photo Capture (Фотосъемка), а затем нажмите Start (Пуск).Чтобы сдела
Содержание 9Зависания и неполадки программного обеспечения . . . . . . . . . . . . . . . . . . . . 136Компьютер не запускается . . . . . . . . . 1
90 Использование дополнительной камеры
Использование плат 91Использование платПлаты ExpressCardПлаты ExpressCard обеспечивают дополнительную память, функции проводной и беспроводной связи,
92 Использование платЗаглушки слота для плат ExpressCardВ новом компьютере в слот для плат ExpressCard установлена пластмассовая заглушка. Заглушки за
Использование плат 93Компьютер распознает плату ExpressCard и автоматически загружает соответствующий драйвер устройства. Если программа конфигурирова
94 Использование платЗаглушки слотов для карт памятиВ новом компьютере в устройство чтения карт памяти вставлена пластмассовая заглушка. Заглушки защи
Использование плат 95Компьютер распознает карту памяти и автоматически загружает соответствующий драйвер устройства. Если программа конфигурирования в
96 Использование плат
Установка и использование сетей 97Установка и использование сетейУстановка компьютерной сети обеспечивает возможность подключения компьютера к Интерне
98 Установка и использование сетейНастройка сети1Нажмите Пуск , а затем щелкните Connect To (Подключение).2Нажмите Set up a connection or network (Соз
Установка и использование сетей 99•Подключенный и работоспособный широкополосный модем•Беспроводной маршрутизатор или точка доступа•Беспроводная сетев
Plus de documents pour Carnets de notes Dell Inspiron 1526
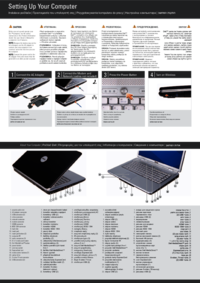
 (8 pages)
(8 pages)

 (250 pages)
(250 pages) (2 pages)
(2 pages)







Commentaires sur ces manuels