Dell 2355dn Multifunction Mono Laser Printer Manuel d'utilisateur Page 1
Naviguer en ligne ou télécharger Manuel d'utilisateur pour Imprimeurs Dell 2355dn Multifunction Mono Laser Printer. Dell 2355dn Multifunction Mono Laser Printer Manuale d'uso Manuel d'utilisatio
- Page / 346
- Table des matières
- MARQUE LIVRES
- Guida dell’utente 1
- 2355dn Laser MFP 2
- Come contattare Dell 2
- Reperimento di informazioni 4
- Sommario 6
- ® . . . . . . 7
- Digitalizzazione 11
- Macintosh 14
- Manutenzione 15
- Risoluzione dei problemi 15
- Installazione degli accessori 16
- Specifiche 16
- Disimballo della stampante 18
- Vista anteriore 21
- Vista posteriore 22
- Tasti comuni 23
- Tasti funzione 23
- Tasti fax 23
- Descrizione del LED Stato 24
- Touch screen 25
- Descrizione della tastiera 26
- Uso del menu di scelta rapida 27
- Caratteri interni 28
- Caricamento della carta 32
- Esecuzione dei collegamenti 35
- Accensione della stampante 40
- Selezione del paese 44
- Modalità Risparmio energia 44
- Esclusione delle pagine vuote 49
- (solo per la funzione fax) 49
- Panoramica sul software 51
- Stato della stampante 54
- Impostazioni fax 54
- Impostazioni e-mail 55
- Statistiche sulla stampa 59
- Imposta password 59
- Wireless 59
- Guida in linea 59
- Sistemi operativi supportati 60
- Requisiti minimi 60
- Installazione di rete 63
- Disinstallazione del software 70
- Sezione Directory 73
- Sezione Impostazione fax 74
- Sezione Impostazione 74
- Sezione Layout 74
- Sezione Opzioni di carta 74
- Sezione Grafica 74
- Sezione Emulazione 75
- Sezione Rete(IPv4) 75
- Fare clic su 76
- Aggiorna firmware 76
- Set IP Address Utility 77
- Gestione della carta 78
- Caratteristiche della carta 79
- Carta consigliata 80
- Carta inutilizzabile 81
- Selezione della carta 81
- Stampa su carta intestata 83
- Selezione dei lucidi 84
- Etichette 86
- Cartoncini 87
- Vassoio sostitutivo 102
- Collegamento vassoio 104
- Dimensioni sostitutive 104
- Modalità Bypass 105
- Modalità Vassoio 105
- Stampa di un documento 107
- Impostazioni della stampante 110
- Scheda Base 111
- Scheda Carta 113
- Scheda Grafica 115
- Scheda Avanzate 118
- Scheda Dell 119
- Uso della Guida 120
- Stampa di poster 125
- Stampa di libretti 126
- Uso di filigrane 129
- Creazione di una filigrana 130
- Modifica di una filigrana 131
- Eliminazione di una filigrana 131
- Cosa è un overlay? 132
- WORLD BEST 132
- Uso degli overlay di pagina 134
- Preparazione di un documento 139
- Creazione di copie 142
- Numero di copie 143
- Contrasto 144
- Dimensioni originale 144
- Tipo di originale 144
- Copia ECO 146
- Copia libro 146
- Copia fascicolata 147
- Copia con clonazione 148
- Copia di poster 149
- Avvio di SmarThru Office 155
- Utilizzo di SmarThru Office 156
- Proprietà Descrizione 157
- Invio di un file via fax 158
- Invio di un file a FTP 158
- Invio di un file a e-mail 158
- Acquisition) 167
- Gestione della memoria USB 172
- Impostazione di un server SMB 176
- Impostazione di un server FTP 177
- Numeri di gruppo 182
- Modifica dei numeri di gruppo 183
- Stampa della Rubrica 184
- Stampa in rete 187
- Condivisione della stampante 187
- Impostazione dei suoni 199
- Opzioni del fax predefinite 200
- Regolazione del contrasto 203
- Regolazione della risoluzione 203
- Invio manuale di un fax 204
- Invio automatico di un fax 205
- Invio diretto di fax 206
- Conferma delle trasmissioni 206
- Ricezione di un fax 207
- Selezione abbreviata 210
- Invio differito di fax 216
- Altre funzioni 221
- Stampa di rapporti 222
- Uso del modem di un computer 227
- Impostazione della stampante 228
- Impostazione del layout 234
- Stampa fronte-retro 235
- Mac OS 10.4 236
- Stampa fronte-retro inversa 237
- Adatta alla pagina 237
- Paper Type 237
- Risoluzione 237
- Requisiti di sistema 241
- Sistema operativo supportato 241
- Software 242
- Installazione del driver MFP 242
- Printers configuration 250
- Scheda Printers 250
- Scheda Classes 251
- Scanners Configuration 252
- MFP Ports Configuration 253
- Stampa dalle applicazioni 255
- Stampa di file 257
- Utilizzo di Image Editor 261
- Image Manager 262
- , vedere la guida in linea 262
- Backup dei dati 266
- Ripristino dei dati 266
- Pulizia delle parti interne 267
- Pulizia dello scanner 270
- Ridistribuzione del toner 271
- Pulizia del tamburo 274
- Parti di ricambio 275
- Inceppamento nell'MPF 287
- Inceppamento fronte-retro 292
- Inceppamento fronte-retro 0 292
- Inceppamento fronte-retro 1 293
- Lavoro USB completato 301
- Tipo file non supportato 301
- Problemi di stampa 303
- Problemi di qualità di stampa 305
- Problemi con il fax 311
- Test lin fax 312
- Problemi di copia 313
- Problemi di digitalizzazione 314
- Problemi di indirizzi globali 315
- Problemi comuni in Windows 316
- Problemi comuni in Linux 317
- Problemi comuni in Macintosh 319
- Problemi in Scelta Risorse 319
- Specifiche generali 330
- Specifiche della stampante 330
- Specifiche del fax 330
- Specifiche della carta 330
- Tempo prima copia 333
- Elemento Descrizione 335
- Panoramica 337
- Capacità di uscita carta 341
Résumé du contenu
Dell™ 2355dn Laser MFP Guida dell’utente
9Creazione di una filigrana . . . . . . . . . . . . . . . . . . . . . . . . . . . . . . . . . . . . . . . . . . . 129Modifica di una filigrana . . . .
99Impostazione del formato della cartaDopo aver caricato la carta nel vassoio, è necessario impostare il formato della carta dal pannello di controllo
1007Selezionare Margine superiore, Margine sinistro, Rilegatura lato corto, Rilegatura lato lungo e così via per impostare il margine della carta.8Reg
101Impostazione del vassoio della cartaQuesta funzione consente di selezionare il vassoio e la carta da usare per un lavoro di stampa. È possibile sel
102Impostazione del flusso di alimentazione della carta1Premere Insta Config macch dalla schermata principale.2Premere il pulsante Succ ().3Premere l
103Comportamento vassoioCollegamento vassoioCollegamento vassoio attiva la funzione di collegamento automatico per i vassoi quando vengono caricati su
104L'impostazione Disattivato per Dimensioni sostitutive indica che non sono consentite sostituzioni del formato carta richiesto. Questa opzione
StampaStampa di un documentoImpostazioni della stampanteStampa di più pagine su un foglio di cartaAdattamento del documento al formato di carta selezi
106Stampa di un documentoIl dispositivo stampa i documenti utilizzando il driver della stampante PCL (Printer Control Language) o PS (PostScript). Qua
1073Nella finestra Stampa, selezionare il driver della stampante da utilizzare.4Per sfruttare le funzioni della stampante fornite dalla stampante, far
108Annullamento di un lavoro di stampaVi sono due metodi per annullare un lavoro di stampa:Per interrompere un lavoro di stampa dal pannello di contro
10DigitalizzazionePanoramica sulla digitalizzazione . . . . . . . . . . . . . . . . . . . . . . . . . . . . . . . . . . . . . . . 154SmarThru Office
109Impostazioni della stampanteÈ possibile utilizzare la finestra delle proprietà della stampante che permette di accedere a tutte le opzioni della st
110Scheda BaseLa scheda Base fornisce le opzioni che consentono di impostare l'aspetto del documento nella pagina stampata. La sezione Opzioni di
111Proprietà DescrizioneOrientamento Orientamento consente di selezionare la direzione in cui verranno stampati i dati sulla pagina.•Verticale stampa
112Scheda CartaUtilizzare le seguenti opzioni per definire le impostazioni relative alla gestione della carta quando si accede alle proprietà della st
113Proprietà DescrizioneCopieCopie consente di scegliere il numero di copie da stampare. Il valore massimo consentito è 999. FormatoL'opzione For
114Scheda GraficaPer regolare la qualità di stampa in base alle proprie esigenze di stampa, usare le seguenti opzioni di grafica. Fare clic sulla sche
115Proprietà DescrizioneFont/TestoTutto il testo in neroQuando l'opzione Tutto il testo in nero è selezionata, tutto il testo nel documento sarà
116Risp tonerSelezionando questa opzione, aumenta la durata della cartuccia del toner e diminuiscono i costi per pagina, senza una significativa riduz
117Scheda AvanzateFare clic sulla scheda Avanzate per accedere alle seguenti funzioni:Proprietà DescrizioneFiligranaÈ possibile creare un'immagin
118Scheda DellUsare la scheda Dell per visualizzare le informazioni sul copyright e il numero di versione del driver. Se si dispone di un browser Inte
11Registrazione dei numeri e-mail locali . . . . . . . . . . . . . . . . . . . . . . . . . . . . . . . . 180Aggiunta di un indirizzo e-mail alla rubri
119Utilizzo dell'impostazione PreferitiL'opzione Preferiti, che è visibile in ogni scheda delle proprietà, consente di salvare le impostazio
120Per cercare informazioni utilizzando una parola chiave, fare clic sulla scheda Dell nella finestra Preferenze stampa e immettere una parola chiave
121Stampa di più pagine su un foglio di cartaÈ possibile selezionare il numero delle pagine da stampare su un singolo foglio di carta. Per stampare pi
122Per stampare un bordo attorno a ogni pagina nel foglio, selezionare Stampa bordo pagina. Stampa bordo pagina è attivato solo se l'impostazione
123Adattamento del documento al formato di carta selezionatoÈ possibile ridimensionare il lavoro di stampa in base al formato di carta selezionato, a
124Stampa di posterÈ possibile stampare un documento a pagina singola su 4, 9 o 16 fogli di carta, al fine di incollare insieme i fogli per formare un
1255Fare clic sulla scheda Carta e selezionare l'origine, il formato e il tipo di carta.6Fare clic su OK e stampare il documento. È possibile com
126 NOTA: l'opzione Stampa libretto non è disponibile per tutti i formati di carta. Per conoscere il formato della carta disponibile per questa
127Stampa su entrambe le facciate del foglioLa stampante stampa automaticamente su entrambi i lati del foglio.Prima di stampare, decidere su quale bor
1284Fare clic sulla scheda Carta e selezionare l'origine, il formato e il tipo di carta.5Fare clic su OK e stampare il documento.La stampante sta
12Modifica delle opzioni di impostazione fax . . . . . . . . . . . . . . . . . . . . . . . . . . . . 199Opzioni del fax predefinite . . . . . . . . .
1293Scegliere OK e iniziare la stampa.Creazione di una filigrana1Per modificare queste impostazioni di stampa dall'applicazione software, acceder
130Modifica di una filigrana1Per modificare queste impostazioni di stampa dall'applicazione software, accedere alle proprietà della stampante.2Fa
131Uso di overlayCosa è un overlay?Un overlay è un'immagine e/o un testo memorizzato nel disco rigido del computer come file di formato speciale
1324Nella finestra Modifica overlay fare clic su Crea.5Nella finestra Salva con nome immettere il nome con un massimo di otto caratteri nella casella
1336Fare clic su Salva. È possibile visualizzare il nome in Elenco overlay. 7Fare clic su OK o Sì fino al termine della creazione. Il file non viene s
134Dopo aver selezionato il file, scegliere Apri. Il file appare ora nella casella Elenco overlay ed è disponibile per la stampa. Selezionare l'o
1353Selezionare l'overlay da eliminare nella casella Elenco overlay. 4Fare clic su Elimina. 5Quando appare un messaggio di conferma, fare clic su
136
CopiaCaricamento della carta per la copiaSelezione del vassoio della cartaPreparazione di un documentoCaricamento di un documento originaleCreazione d
138Caricamento della carta per la copiaLe istruzioni per il caricamento dei materiali di stampa sono le stesse sia per la stampa che per le operazioni
13Utilizzo della modalità di ricezione sicura . . . . . . . . . . . . . . . . . . . . . . . . . . . . . 220Stampa di rapporti . . . . . . . . . . . .
139– carta strappata– carta con angoli danneggiati dalla rimozione delle graffette.• Prima di caricare i documenti, rimuovere tutte le graffette e i f
1402Regolare le guide di larghezza alla dimensione esatta del documento. Assicurarsi che la parte inferiore della risma di documenti corrisponda al fo
141Per informazioni particolareggiate sulla preparazione di un documento originale, vedere "Preparazione di un documento".3Chiudere il coper
1423Se necessario, è possibile utilizzare le funzioni di copia speciali (quali Copia ECO, Copia libro, Copia fascic, Cop adat aut, Clona copia, Copia
143ContrastoRegolare i contrasto per rendere la copia più chiara o più scura dell'originale. 1Premere Copia dalla schermata principale.2Premere i
144Utilizzo delle funzioni di copia speciali NOTA: alcune funzioni possono non essere disponibili a seconda che il documento sia stato caricato sul v
145Copia ECOÈ possibile ridurre il consumo di toner e l'uso di carta.Per eseguire copie con la funzione ECO: 1Caricare il documento (o i document
146•Sinistra: stampa la pagina sinistra del libro.•Destra: stampa la pagina destra del libro.6Se necessario, personalizzare le impostazioni di copia,
147Per eseguire copie con la funzione Cop adat aut:1Posizionare un documento con il lato stampato rivolto verso il basso sul vetro del dispositivo. Pe
148Copia di posterQuesta speciale modalità di copia può essere applicata quando si carica un documento usando solo il vetro del dispositivo. Se viene
14Stampa di un documento . . . . . . . . . . . . . . . . . . . . . . . . . . . . . . . . . . . . . . . . . . . . . . . 254Stampa dalle applicazioni
149 NOTA: durante la riproduzione di documenti con la funzione Copia ID, non è possibile utilizzare il menu Zoom per regolare la dimensione della cop
150Copia di 2 o 4 pagine per foglio (N su 1)Il dispositivo riduce le dimensioni delle immagini originali e stampa 2 o 4 pagine su un unico foglio. Que
1512Premere Copia dalla schermata principale3Premere il pulsante o Succ ().4Premere le frecce su/giù per selezionare Fronte-retro.5Premere le frecce
152
DigitalizzazionePanoramica sulla digitalizzazioneSmarThru OfficeDigitalizzazione con Dell Scan ManagerDigitalizzazione su un'applicazione per PCD
154Panoramica sulla digitalizzazioneLa digitalizzazione tramite il dispositivo consente di trasformare immagini e testo in file digitali memorizzabili
1554Viene visualizzato SmarThru Office.Per ulteriori informazioni su SmarThru Office, fare clic su Guida di SmarThru Office Guida di SmarThru Office.
1563Viene visualizzata la finestra Impostazione digitalizzazione. NOTA: fare clic sul pulsante Avanzate per impostare altre opzioni di digitalizzazio
157Stampa1Fare clic sull'icona SmarThru sulla barra delle applicazioni di Windows per attivare l'avvio rapido di SmarThru Office.2Fare cli
1583Viene visualizzata la finestra Invia tramite e-mail. 4Si aprirà un client e-mail. 5Inserire le informazioni richieste ed inviare l'e-mail.Dig
15Suggerimenti per evitare gli inceppamenti della carta . . . . . . . . . . . . . . . . . . 293Eliminazione dei messaggi di errore dal display LCD . .
1593Nella finestra Puls. Imposta dig. selezionare le impostazioni di digitalizzazione. •Destinazione digitalizzazione: consente di cambiare, aggiunger
160Digitalizzazione su un'applicazione per PC1Caricare il documento (o i documenti) con il lato stampato rivolto verso l'alto e inserendo pe
1618Si apre la finestra dell'applicazione selezionata. Regolare le impostazioni di digitalizzazione e avviare la digitalizzazione. Per informazio
162Digitalizzazione e invio a un server SMBSelezionare la cartella e condividerla con il dispositivo per ricevere il file digitalizzato. Prima di eseg
163Digitalizzazione e invio a un server FTPSelezionare la cartella e condividerla con il dispositivo per ricevere il file digitalizzato. Prima di eseg
164Digitalizzazione e invio di un'e-mail personalizzata1Caricare il documento (o i documenti) con il lato stampato rivolto verso l'alto inse
165Digitalizzazione su server faxIl server fax decifrerà i dati di fax/e-mail per inviare il lavoro. L'e-mail viene elaborata automaticamente dal
166Digitalizzazione con il driver WIA (Windows Image Acquisition)La stampante supporta anche il driver WIA per la digitalizzazione delle immagini. WIA
1674Scegliere le preferenze di digitalizzazione e fare clic su Anteprima per visualizzare il modo in cui le preferenze agiscono sull'immagine.5Im
168Collegamento di una chiave di memoria USBLa porta di memoria USB nella parte anteriore della stampante è progettata per la memoria USB V1.1 e USB V
16Capacità di uscita carta . . . . . . . . . . . . . . . . . . . . . . . . . . . . . . . . . . . . . . . . . . . . 340Ambiente di immagazzinamento de
1694Premere le frecce sinistra/destra per selezionare USB.5Premere il pulsante Succ ().6Se necessario, personalizzare le impostazioni di digitalizzazi
170Modifica delle impostazioni della funzione di digitalizzazioneLa tabella seguente mostra le opzioni selezionabili. NOTA: la risoluzione 600 dpi pe
171•Polit file: è possibile scegliere la modalità di generazione del nome file prima di procedere con il lavoro di digitalizzazione tramite USB. Se la
1722Premere Gest file.3Premere Opzioni Formato.4Premere quando viene visualizzata la finestra di conferma.5Premere per tornare alla modalità Stan
173Impostazione della digitalizzazione su e-mailPer utilizzare le funzioni e-mail quali digitalizzazione verso e-mail e fax inoltrato a indirizzi e-ma
174Digitalizzazione tramite connessione di reteSe il dispositivo è stato connesso a una rete e i parametri di rete sono stati impostati correttamente,
175Impostazione di un account e-mailPer digitalizzare e inviare un'immagine come allegato e-mail, è necessario impostare i parametri di rete tram
176Impostazione di un server FTPPer utilizzare un server FTP, occorre impostare i parametri per l'accesso ai server FTP tramite Embedded Web Serv
177Per i parametri di rete, vedere "Impostazioni e-mail".. NOTA: Segnalazione LDAP: il client LDAP cercherà nel server di riferimento nel c
178Impostazione di un avviso e-mailPer configurare le impostazioni per un avviso e-mail. 1Immettere l'indirizzo IP del dispositivo come indirizzo
17Disimballo della stampante1Scegliere una posizione per la stampante. ATTENZIONE: per sollevare la stampante in condizioni di sicurezza servono alme
179Imposta POP3 prima di SMTPServer e porta POP3aSpecifica l'indirizzo del server POP3 nel formato degli indirizzi IP "aaa.bbb.ccc.ddd"
180Impostazione della Rubrica indirizziÈ possibile impostare la Rubrica con gli indirizzi e-mail usati frequentemente. È possibile immettere gli indir
1813Premere le frecce su/giù per selezionare El e-mail/fax.4Premere Elenco e-mail Vis lista.5Premere Individuale.6Per eliminare l'indirizzo sele
1823Premere le frecce su/giù per selezionare El e-mail/fax.4Premere Elenco e-mail Vis lista.5Premere Gruppo.6Premere il pulsante Aggiungi.7Immett
1839Per aggiungere indirizzi e-mail, premere le frecce su/giù per selezionare l'indirizzo e-mail da aggiungere.Per eliminare l'indirizzo e-m
184
ReteInformazioni sulla condivisione della stampante in reteImpostazione di una stampante condivisa a livello localeImpostazione di una stampante colle
186Informazioni sulla condivisione della stampante in reteStampante condivisa localmenteÈ possibile collegare la stampante direttamente a un computer
1873Fare clic sul menu Stampanti e selezionare Condivisione. 4Se si esegue Windows Vista, per continuare potrebbe venire richiesto di modificare le op
188Installazione della stampante condivisa sui computer clientSelezione e stampaQuesto metodo consente di utilizzare al meglio le risorse di sistema.
18 NOTA: utilizzare il cavo della linea telefonica fornito con la stampante. Se si utilizza un cavo diverso, utilizzare un cavo AWG #26 o inferiore c
1893Fare clic su Stampante di rete o stampante collegata a un altro computer.4Selezionare la stampante di rete dall'elenco delle stampanti condiv
190Impostazione di una stampante collegata in reteÈ necessario impostare i protocolli di rete sulla stampante per usarla come stampante di rete. È pos
191Stampa di una pagina di configurazione di reteLa pagina di configurazione di rete mostra come è configurata la scheda di interfaccia di rete nella
192bPremere le frecce sinistra/destra per modificare l'impostazione in Attivato o Disattivato. NOTA: quando si imposta EtheTalk, è necessario ri
1934Premere le frecce su/giù per selezionare TCP/IP (IPv4).5Premere le frecce su/giù per selezionare Imposta ind IP.6Selezionare Configur, quindi prem
194Impostazione per soluzioni specialiQuando si utilizza una specifica soluzione di stampa come iPrint Notification, è necessario attivare questa fun
FaxImpostazione dell'ID stampanteImpostazione dell'ora e della dataImpostazione dell'ora legaleModifica del formato dell'oraImpost
196Impostazione dell'ID stampanteNella maggior parte dei Paesi le norme vigenti richiedono di indicare il proprio numero di fax su tutti i fax in
197Impostazione dell'ora legaleSe nel paese si utilizza l'ora legale, attenersi alla procedura seguente per passare automaticamente dall&apo
198Impostazione dei suoniAltoparlante, suoneria, tono di chiamata, segnali acustici in caso di errore, conflitto e selezione1Premere Insta Config mac
1Manuale dell'utente - DellTM 2355dn Laser MFPFare clic a sinistra per ottenere informazioni su funzioni, opzioni e operazioni della stampante. P
19 NOTA: per verificare se lo scanner è sbloccato, aprire il coperchio e assicurarsi che il fermo blu si trovi nella posizione di sblocco ( ). Se il
1996Immettere Ora iniz e Ora di fine usando le frecce su/giù.7Premere l'icona home ( ) per tornare alla modalità Standby.Dopo avere attivato la m
200Modo RX È possibile selezionare la modalità di ricezione fax predefinita.•Modalità Fax (modalità di ricezione automatica): la stampante risponde a
201Verifica del collegamento della linea fax 1Premere Insta Manutenz dalla schermata principale.2Premere il pulsante Succ ().3Premere Test lin fax.La
202Invio di un faxRegolazione del contrastoUtilizzare l'impostazione Contrasto per inviare documenti fax più chiari o più scuri.1Premere Fax dall
203 NOTA: i fax digitalizzati con risoluzione Superfine vengono trasmessi alla massima risoluzione supportata dal dispositivo ricevente.Invio manuale
204Invio automatico di un faxPrima di eseguire i passaggi descritti di seguito, è necessario impostare il numero del fax daInsta Config macch Succ (
205Invio diretto di fax1Caricare il documento (o i documenti) con il lato stampato rivolto verso l'alto inserendo per primo il bordo superiore ne
206Se si riceve un messaggio di errore, premere per cancellare il messaggio e provare a inviare nuovamente il documento. È possibile impostare la st
207Informazioni sulle modalità di ricezione NOTA: per usare la modalità Ris/Fax, collegare una segreteria telefonica alla presa per telefono interno
208Ricezione manuale tramite un telefono ausiliarioQuesta funzione fornisce i migliori risultati quando si utilizza un telefono esterno collegato alla
20Descrizione della stampanteDi seguito sono elencati i componenti principali della stampante. Le illustrazioni seguenti mostrano la Dell 2355dn Laser
2098Quando la stampante inizia a squillare, non rispondere alla chiamata. La stampante deve ricevere diversi squilli per apprendere il modello.9Quando
2107Immettere nome e numero di telefono nei rispettivi campi utilizzando la tastiera sul display. Quindi immettere il numero di selezione abbreviata u
2114Se necessario, regolare il contrasto e la risoluzione del documento in base alle proprie esigenze. Vedere "Regolazione del contrasto" o
2123Premere le frecce su/giù per selezionare El e-mail/fax.4Premere El fax Vis lista.5Premere Gruppo.6Premere il pulsante Aggiungi.7Immettere il
213Invio di fax utilizzando la selezione di gruppo (trasmissione a più indirizzi)1Caricare il documento (o i documenti) con il lato stampato rivolto v
214Ricerca di un numero nella memoriaUn numero può essere cercato nella memoria in diversi modi. Lo si può ricercare in sequenza dalla A alla Z e dall
2156Premere Individuale o Gruppo.7Premere il pulsante .8Premere Cerca.Sul display appare la tastiera. Premere la lettera che si desidera cercare. Vie
2164Premere il pulsante Succ ().5Premere Immiss dir, quindi immettere il numero del fax remoto utilizzando la tastiera.OPPUREPremere El fax e selezion
217Per ulteriori dettagli sul caricamento di un documento, vedere "Caricamento di un documento originale".2Premere Fax dalla schermata princ
2182Premere Stato lavoro ( ) sul pannello di controllo.OPPUREPremere Insta Stato lavoro dalla schermata principale.3Premere il pulsante Succ ().4Prem
21Vista posterioreporta USBa Se si desidera collegare il telefono ausiliario o la segreteria telefonica, consultare "Esecuzione dei collegamenti&
2197Premere le frecce sinistra/destra per selezionare l'opzione desiderata.•Disattivato: permette di disattivare questa funzione. •Tutti fax: per
220Altre funzioniUtilizzo della modalità di ricezione sicuraPotrebbe essere necessario evitare che ai fax ricevuti accedano persone non autorizzate. È
2212Selezionare Disattivato in Configur.3Immettere il codice di autorizzazione a quattro cifre e premere OK.La modalità viene disattivata e il disposi
222Rapporto El fax indQuesto elenco include fino a 10 numeri di fax specificati come numeri di fax indesiderati utilizzando il menu Conf fax indes; ve
223•E-mail: Rapporto e-mail inviate•Menu albero pan OP : struttura dei menu•Pag conf: pagina di prova•El carat PCL: elenco dei caratteri PCL•El carat
224Inoltra ricevutiaÈ possibile impostare la stampante affinché inoltri i fax in arrivo a un altro numero di fax durante un determinato periodo di tem
225Utilizzo di una segreteria telefonicaÈ possibile collegare una segreteria telefonica (TAD) direttamente sul retro della stampante come mostrato in
226• Se si risponde alla chiamata e si sentono i toni fax, la stampante risponderà alla chiamata fax se si accede a Fax Mani libere, si preme Avvi (
MacintoshInstallazione del software per MacintoshImpostazione della stampanteStampaDigitalizzazione
228La stampante supporta sistemi Macintosh con un'interfaccia USB incorporata o una scheda di interfaccia di rete 10/100 Base-TX. Quando si stamp
22Funzioni dei pulsanti del pannello di controlloTasti comuni Tasti funzione Tasti faxTasti funzione Tasti faxLED StatoTasti comuniPremere: Per:Interr
229Disinstallazione del driver della stampante1Inserire il CD Software e documentazione fornito con la stampante nell'unità CD-ROM.2Fare doppio c
230Impostazione della stampante L'impostazione della stampante varia a seconda del cavo utilizzato per collegare la stampante al computer ovvero
231Per un Macintosh con collegamento USB1Seguire le istruzioni in "Installazione del software per Macintosh" per installare i file PPD e Fil
232StampaStampa di un documentoQuando si stampa con un Macintosh, è necessario controllare l'impostazione del software della stampante in ciascun
233Impostazione del layoutLa scheda Layout fornisce le opzioni che consentono di impostare l'aspetto del documento nella pagina stampata. È possi
2343Nell'elenco a discesa Pages per Sheet, selezionare il numero delle pagine da stampare su un foglio di carta.4Nell'opzione Layout Directi
2353Selezionare un orientamento di rilegatura dall'opzione Two Sided Printing.4Fare clic su Stampa per stampare su entrambe le facciate del fogli
236Impostazione delle funzioni della stampanteLa scheda Printer Features fornisce opzioni che consentono di selezionare il tipo di carta e di regolare
237DigitalizzazioneÈ possibile digitalizzare i documenti con il programma Acquisizione Immagine. Macintosh OS fornisce Acquisizione Immagine.1Assicura
23Descrizione del LED StatoQuando si verifica un problema, il colore del LED di stato indica la condizione del dispositivo.Status DescrizioneSpento• I
LinuxInformazioni preliminariInstallazione del driver MFPUtilizzo di Unified Driver ConfiguratorConfigurazione delle proprietà della stampanteStampa d
240Informazioni preliminariIl CD Software e documentazione in dotazione contiene il pacchetto di driver MFP Dell per utilizzare la stampante con un co
241 NOTA: è inoltre necessario richiedere la partizione swap di 300 MB o superiore per lavorare con immagini digitalizzate di grandi dimensioni. NOTA
2424L'installazione ha inizio. Al termine dell'installazione, appare automaticamente la procedura guidata per l'aggiunta di una stampan
243OPPURESe si collega la stampante tramite il cavo di rete, appare la seguente finestra.Fare clic su Network printer e selezionare la stampante dall&
2446Se si collega la stampante tramite il cavo USB, scegliere una porta da utilizzare con la stampante. Dopo avere scelto la porta, fare clic su Next.
2458Immettere il nome della stampante, l'ubicazione, la descrizione e fare clic su Next.9Fare clic su Finish per completare l'installazione.
24610Quando viene visualizzata la finestra seguente, fare clic su Finish.Per comodità, il programma di installazione ha aggiunto l'icona Unified
247Disinstallazione del driver MFP1Quando viene visualizzata la finestra di dialogo Administrator Login, digitare root nel campo Login e inserire la p
248Utilizzo di Unified Driver ConfiguratorUnified Driver Configurator è uno strumento concepito principalmente per la configurazione dei dispositivi M
24Presentazione della schermata principaleTouch screenLa schermata principale sul pannello di controllo facilita l'utilizzo del dispositivo. Quan
249Printers configurationNella finestra Printers Configuration sono disponibili due schede: Printers e Classes. Scheda PrintersÈ possibile visualizzar
250Scheda ClassesNella scheda Classes viene visualizzato un elenco delle classi di stampanti disponibili.•Refresh: aggiorna l'elenco delle classi
251Scanners ConfigurationIn questa finestra è possibile monitorare l'attività dei dispositivi scanner, visualizzare l'elenco dei dispositivi
252MFP Ports ConfigurationIn questa finestra è possibile visualizzare l'elenco delle porte MFP disponibili, verificare lo stato di ciascuna di es
253Configurazione delle proprietà della stampanteUtilizzando la finestra delle proprietà accessibile da Printers Configuration, è possibile modificare
254Stampa di un documentoStampa dalle applicazioniSono molte le applicazioni Linux da cui è possibile stampare utilizzando il sistema CUPS (Common UNI
255Nella parte superiore della finestra sono disponibili le quattro schede seguenti.•General: consente di cambiare il formato, il tipo di carta e l&ap
256Stampa di fileSi possono stampare diversi tipi di file sul dispositivo Dell MFP usando il metodo CUPS standard, direttamente dall'interfaccia
257Se si dispone di un solo dispositivo MFP e questo è già collegato al computer e acceso, lo scanner compare nell'elenco e risulta selezionato a
2587Modificare le opzioni di digitalizzazione nelle sezioni Image Quality e Scan Area.•Image Quality: consente di selezionare la composizione dei colo
25Descrizione della tastieraMediante la tastiera disponibile nella schermata principale è possibile immettere caratteri alfabetici, numeri, segni diac
259Per modificare l'immagine digitalizzata, utilizzare la barra degli strumenti. Per ulteriori informazioni sulla modifica dell'immagine, ve
260Per cancellare un Job Type:1Selezionare il set che si desidera eliminare dall'elenco a discesa Job Type.2Fare clic su Delete.Il set di opzioni
261Per modificare l'immagine è possibile utilizzare i seguenti strumenti:Per ulteriori informazioni sul programma Image Manager, vedere la guida
ManutenzioneCancellazione della NVRAM della stampanteBackup dei datiPulizia della stampanteManutenzione della cartuccia del tonerParti di ricambioOrdi
264Cancellazione della NVRAM della stampante ATTENZIONE: prima di cancellare la memoria, accertarsi che tutti i lavori di fax siano stati completati;
265Backup dei datiI dati contenuti nella memoria della stampante possono essere cancellati involontariamente a causa di un'interruzione di corren
266Pulizia della stampantePer mantenere la qualità di stampa, seguire le procedure di pulizia descritte di seguito a ogni sostituzione del toner o qua
267 3Con un panno asciutto e privo di lanugine, rimuovere la polvere e i residui di toner dall'area della cartuccia del toner e dall'allogg
2685Reinserire la cartuccia del toner e chiudere il coperchio anteriore.6Collegare il cavo di alimentazione e accendere la stampante.
26Uso del menu di scelta rapidaNella schermata principale è possibile impostare le opzioni utilizzate più di frequente.Creazione del menu di scelta ra
269Pulizia dello scannerLa pulizia dello scanner e del vetro DADF garantisce la massima qualità delle copie, delle digitalizzazioni e dei fax inviati.
270Manutenzione della cartuccia del tonerConservazione della cartuccia del tonerConservare la cartuccia del toner nell'imballaggio originale finc
2713Scuotere la cartuccia lateralmente 5 o 6 volte per distribuire uniformemente il toner all'interno di essa. NOTA: se il toner entra in contat
2726Chiudere il coperchio anteriore. Accertarsi che il coperchio sia chiuso saldamente.Sostituzione della cartuccia del tonerQuando il toner si è esau
2733Estrarre la cartuccia del toner nuova dalla custodia.4Rimuovere il nastro di confezionamento e scuotere abbondantemente la cartuccia da lato a lat
274Parti di ricambioDi tanto in tanto è necessario sostituire i rulli e l'unità fusore per mantenere il dispositivo in ottime condizioni di funzi
275Ordinazione dei materiali di consumoÈ possibile ordinare i materiali utilizzando Dell Toner Management System oppure tramite Strumento web per la c
276Cartuccia toner Codice prodotto Cartuccia toner a capacità standard Dell (3.000 paginea)a Copertura di pagine ISO standard in conformità alla metod
Risoluzione dei problemiRimozione della carta inceppata nel DADFRimozione della carta inceppata nel vassoio della cartaEliminazione dei messaggi di er
278Rimozione della carta inceppata nel DADFQuando un documento si inceppa mentre passa attraverso il DADF, sul display viene visualizzato un messaggio
27Caratteri interniLa stampante laser Dell 2355dn Laser MFP supporta i caratteri PCL e PS.Per visualizzare l'elenco dei caratteri PCL e PS, atten
279cChiudere il coperchio dell'Alimentatore documenti automatico duplex. Ricaricare quindi il documento nel DADF.Se il documento è inceppato nell
280dChiudere il coperchio del DADF e il vassoio di ingresso dei documenti. Ricaricare i documenti nel DADF.Se il documento è inceppato nel percorso fr
281bAprire il coperchio interno del DADF.cRimuovere il documento estraendolo delicatamente.dChiudere il coperchio interno del DADF, quindi chiudere il
2823Rimuovere la carta dall'area di alimentazione estraendola delicatamente.4Chiudere il coperchio del dispositivo. Ricaricare i documenti nel DA
283Inceppamento carta (vassoio 1)1Aprire e chiudere il coperchio anteriore. La carta inceppata esce automaticamente dalla stampante.Se la carta non es
2843Rimuovere la carta tirandola ed estraendola con cura.Se non si riesce a vedere la carta oppure se la carta non si sposta quando la si tira, contro
2852Rimuovere la carta inceppata dalla stampante.Se non si riesce a vedere la carta in questa area o se la carta non si sposta quando la si tira, anda
286Inceppamento nell'MPF1Se la carta non viene alimentata correttamente, estrarre la carta dalla stampante.2Aprire e chiudere il coperchio anteri
2872Rimuovere la carta tirandola ed estraendola con cura.3Reinstallare la cartuccia del toner e chiudere il coperchio anteriore. La stampa riprende au
2882Estrarre con cautela la carta dal vassoio di uscita. 3Se non si riesce a vedere la carta nel vassoio di uscita o se questa non si muove quando la
28 Collocare il dispositivo su una superficie piatta e stabile, assicurandosi che l'inclinazione non sia superiore a 2 mm (0,08 poll.). Diversame
2895Aprire completamente lo sportello posteriore come illustrato.6Aprire completamente la guida fronte-retro.
2907Spingendo verso destra la levetta del fusore, aprire lo sportello del fusore. NOTA: estrarre la guida fronte-retro prima di aprire lo sportello d
291Inceppamento fronte-retroInceppamento fronte-retro 01Estrarre l'unità fronte-retro dalla stampante.2Rimuovere la carta inceppata dall'uni
2923Spingere l'unità fronte-retro verso la stampante.4Aprire e chiudere il coperchio anteriore. La stampa riprende automaticamente. ATTENZIONE:
293Suggerimenti per evitare gli inceppamenti della cartaSelezionando il tipo di carta corretto è possibile evitare gran parte degli inceppamenti. Se l
294Eliminazione dei messaggi di errore dal display LCD NOTA: potrebbe venire visualizzato un punto esclamativo ( ) o una croce ( ) nell'angolo s
295Vent1 fr-ret bloccVentola 2 fronte retro bloccataSi è verificato un problema nell'unità fronte-retro.Staccare il cavo di alimentazione e reins
296Lavoro e-mail completato con errore:Nessun gruppo assegnatoAll'elemento non è assegnato alcun numero o indirizzo e-mail.Inserire manualmente i
297Errore fusoreErr calore insErr surriscaldErrore unita fusoreSi è verificato un problema nell'unità fusore. Staccare il cavo di alimentazione e
298Carta inc in MPFCarta inc in vass 1Carta inc in vass opz 2La carta si è inceppata nell'area di alimentazione del vassoio della carta.Rimuovere
2Diciture Nota, Avviso e Attenzione NOTA: la dicitura NOTA indica informazioni importanti come ausilio per un migliore utilizzo della stampante. AVVI
29Installazione della cartuccia del toner 1Aprire il coperchio anteriore. ATTENZIONE: Per evitare danni alla cartuccia del toner, non esporla alla lu
299Err SMPS Si è verificato un problema nell'unità SMPS. Scollegare e ricollegare il cavo di alimentazione. Se il problema persiste, rivolgersi a
300Lavoro USB completato con errore:Tipo file non supportatoIl tipo di file selezionato non è supportato. Immettere il tipo di file corretto.Messaggio
301Risoluzione dei problemiNella tabella seguente vengono elencate alcune delle condizioni che potrebbero verificarsi e le soluzioni suggerite. Seguir
302Problemi di stampaCondizione Causa probabile Soluzioni suggeriteLa stampante non stampa.La stampante non è alimentata.Controllare i collegamenti de
303Il lavoro di stampa è eccessivamente lento.Il lavoro di stampa potrebbe essere molto complesso.Ridurre la complessità della pagina o modificare le
304Problemi di qualità di stampaL'interno della stampante può essere sporco, diversamente un caricamento non corretto della carta può ridurre la
305Mancanza di tonerSe la pagina presenta aree sbiadite, generalmente tondeggianti, in ordine casuale:• È possibile che sia stato caricato un foglio d
306Sbavature di toner• Pulire l'interno della stampante. Vedere "Pulizia delle parti interne".• Controllare il tipo e la qualità della
307Pagina inclinata• Assicurarsi che la carta sia caricata correttamente.• Controllare il tipo e la qualità della carta. Vedere "Specifiche della
308Pagine nere• La cartuccia del toner potrebbe non essere installata correttamente. Rimuovere la cartuccia e reinserirla.• La cartuccia del toner pot
304Chiudere il coperchio anteriore.
309PiegheSe la carta stampata appare incurvata oppure se non entra nella stampante:• Capovolgere la risma di carta nel vassoio. Provare anche a ruotar
310Problemi con il fax Condizione Soluzioni suggeriteLa stampante non risponde alle chiamate fax in arrivo•Modo RX è impostato sulla modalità Tel (mod
311I fax vengono stampati su due pagine anziché su una.È possibile che l'impostazione di riduzione automatica sia impostata su Disattivato; prova
312Problemi di copiaIl fax remoto non riceve i fax inviati.• Il fax remoto potrebbe essere spento o presentare delle condizioni di errore, ad esempio
313Problemi di digitalizzazioneVengono stampate copie bianche.Assicurarsi che l'originale sia posizionato con il lato da copiare rivolto verso il
314Problemi di indirizzi globaliL'unità esegue la digitalizzazione molto lentamente.• Controllare che la stampante stampi dati ricevuti. Digitali
315Problemi comuni in Windows NOTA: per ulteriori informazioni sui messaggi di errore di Mac OS, fare riferimento alla guida dell'utente di Mac
316Problemi comuni in LinuxCondizione Soluzioni suggeriteLa stampante non stampa.• Controllare che nel sistema sia installato il driver della stampant
317La stampante non è presente nell'elenco degli scanner.• Controllare se la stampante è collegata al computer. Accertarsi che la stampante sia c
318Problemi comuni in MacintoshProblemi in Scelta Risorse È impossibile stampare quando nello stesso computer vengono installati contemporaneamente Li
31Caricamento della cartaCaricare fino a 250 fogli di carta normale (75 g/m2, 20lb) nel vassoio della carta. NOTA: dopo aver caricato la carta nel va
319 NOTA: per ulteriori informazioni sui messaggi di errore di Mac OS, fare riferimento alla guida dell'utente di Mac OS in dotazione con il com
320Risoluzione degli errori PostScript (PS) NOTA: per ricevere un messaggio stampato o visualizzato sullo schermo in caso di un errore PS, aprire la
Installazione degli accessoriPrecauzioni durante l'installazione degli accessori della stampanteInstallazione della memoria della stampanteInstal
322Precauzioni durante l'installazione degli accessori della stampanteNon rimuovere la scheda di controllo quando questa è collegata all'imp
3233Estrarre un nuovo modulo di memoria DIMM dalla propria confezione antistatica.4Tenendo il modulo di memoria per i bordi, allinearlo sullo slot con
3246Rimontare il coperchio della scheda di controllo. 7Ricollegare il cavo di alimentazione e il cavo della stampante, quindi accendere la stampante.D
325Installazione del vassoio 2 opzionaleÈ possibile aumentare la capacità di gestione della carta della stampante installando il vassoio 2 opzionale.
3265Collegare il cavo nel connettore sul retro della stampante.6Caricare la carta nel vassoio 2 opzionale. Per informazioni sul caricamento della cart
327Installazione della scheda di interfaccia di rete wirelessLa macchina è dotata di un'interfaccia di rete che consente di utilizzare la stampan
328
323Fare scorrere la guida della lunghezza della carta finché non tocca la fine della risma.Per carta di formato inferiore al formato Lettera, regolare
SpecificheSpecifiche generaliSpecifiche dello scanner e della copiatriceSpecifiche della stampanteSpecifiche del faxSpecifiche della carta
330Specifiche generaliElemento DescrizioneCapacità caricamento carta DADFFino a 50 fogli (20 lb, 75 g/m2)Formato documento DADF Larghezza: 5,6-8,5 pol
331Specifiche dello scanner e della copiatriceCondizioni operative Temperatura: 10o C-32o CUmidità: 20%-80% URDisplay Touch screen da 4,3 polliciDurat
332Lunghezza di digitalizzazione effettivavetro del dispositivo: 11,5 pollici (293 mm)DADF: 14 pollici (352 mm)Larghezza di digitalizzazione effettiva
333Specifiche della stampanteElemento DescrizioneMetodo di stampa Stampa con raggio laserVelocità di stampa (fronte) Lettera: fino a 35 ppm (pagine al
334Tempo stampa prima pagina Dalla modalità Standby: max. 8,5 secondiDalla modalità di attesa: meno di 24 secondi (misurato dopo meno di 10 minuti nel
335Specifiche del fax Elemento DescrizioneCompatibilità ITU-T Gruppo 3Linea utilizzabile Rete telefonica pubblica commutata (PSTN) o dietro PABXCodifi
336Specifiche della cartaPanoramicaLa stampante accetta diversi materiali di stampa, ad esempio carta tagliata (contenente fino al 100 percento di fib
337Formati della carta supportatiCarta Dimensioniaa La stampante supporta una vasta gamma di formati dei supporti. Peso Capacitàbb La capacità può var
338 NOTA: potranno verificarsi degli inceppamenti quando si usano materiali di stampa con una lunghezza inferiore a 127 mm (5 pollici). Per le miglio
335Piegare avanti e indietro i fogli per separarli, quindi spiegarli a ventaglio. Non piegare il supporto di stampa. Raddrizzare i bordi su una superf
339 NOTA: la stampante usa il calore e la pressione per fondere il toner sulla carta. Verificare che la carta colorata o i moduli prestampati utilizz
340Specifiche della cartaCapacità di uscita cartaAmbiente di immagazzinamento della carta e della stampanteLe condizioni ambientali di immagazzinament
341Non acquistare più carta di quanta se ne possa utilizzare in un breve periodo di tempo (circa 3 mesi). La carta immagazzinata per lunghi periodi di
342
343IndiceAadatta alla paginacopia, 146stampa, 123adattamento automatico, copia speciale, 146Ccaricamento cartacaricamento nel vassoio della carta, 31n
344problemi, 310fax differito, 215fax prioritario, 216filigrana, stampa, 128formato carta, impostazionestampa, 113vassoio della carta, 99GGestore digi
345copia, 312digitalizzazione, 313errori PS, 320fax, 310messaggi di errore, 294qualità di stampa, 304stampa, 302proprietà della stampanteLinux, 254pro
349Impostare il tipo e il formato della carta. Per ulteriori informazioni, vedere "Impostazione del tipo di carta" e "Impostazione del
352Impostazione alternativa di un fax collegato a una presa a muro e a un telefono esterno o segreteria telefonica: Collegamento di un fax utilizzando
36Collegamento di un fax utilizzando il modem del computer: NOTA: impostare la risposta dopo un numero di squilli superiore a quello impostato nell&a
37Se nel proprio Paese la comunicazione del telefono è seriale (come ad esempio in Germania, Svezia, Danimarca, Austria, Belgio, Italia, Francia e Svi
383Collegare l'altra estremità del cavo alla porta USB disponibile del computer, non alla tastiera USB.Collegamento della stampante in rete1Accer
3Reperimento di informazioniInformazioni desiderate Dove trovare le informazioni• Driver per la stampante•Guida dell'utenteCD Software e document
39Accensione della stampante ATTENZIONE: quando la stampante è accesa, l'area del fusore nella parte posteriore all'interno della stampant
40cSelezionare la modalità di ricezione e il numero di squilli prima della risposta. Vedere "Impostazione del sistema fax".dVerificare la li
41InstaStato lavoroConfig macch Impostaz predefImposta carComportamento del vassoioEl e-mail/faxRapportImposta faxImp e-mailImpostazione reteConf iniz
42Stampa delle impostazioni della stampante e del menudel pannello di controllo NOTA: queste informazioni sono un utile riferimento per spostarsi nel
43Modifica della lingua del displayPer cambiare la lingua visualizzata dal pannello di controllo, procedere come segue:1Premere Insta Config macch da
44Impostazione dell'ora e della dataLa data e l'ora vengono stampate su tutti i fax. NOTA: se si verifica un'interruzione dell'al
45Impostazione di audio e volumeÈ possibile impostare il volume dei segnali acustici generati quando si preme un pulsante, quando vengono visualizzati
46Modalità Risparmio della lampada dello scannerLa lampada dello scanner sotto il vetro dello scanner si spegne automaticamente nei periodi di non uti
47Impostazione della gestione dei lavori1Premere Insta Config macch dalla schermata principale.2Premere il pulsante Succ ().3Premere le frecce su/giù
486Premere le frecce sinistra/destra per selezionare Avver livello e Avviso pann.7Premere l'icona home ( ) per tornare alla modalità Standby.Escl
4Codice di assistenza rapida Codice di assistenza rapida Identificare la stampante quando si utilizza support.dell.com o si contatta l'assistenza
50Panoramica sul softwareDopo avere impostato la stampante ed averla collegata al computer, è necessario installare i driver e le utilità dal CD "
51• LDAP - consente di memorizzare gli indirizzi e-mail nel server LDAP. Inoltre, supporta un metodo per la protezione delle comunicazioni LDAP tramit
52Strumento Web per la configurazione di stampanti DellLo Strumento Web per la configurazione di stampanti Dell, noto anche come Embedded Web Service,
53Stato della stampanteÈ possibile ottenere informazioni immediate sullo stato di alimentazione della stampante. Quando il toner si sta per esaurire,
54Opzioni disponibili per il server FaxImpostazioni e-mailConsente di ricevere un'e-mail quando la stampante necessita di parti di ricambio o di
55Opzioni disponibili per avviso e-mailOpzione DescrizioneImpostazione avviso e-mailIndirizzo IP o nome hostImposta l'indirizzo IP o il nome dell
56Impostazione avviso e-mailElenco e-mail 1 Imposta gli indirizzi e-mail accettati dalla funzione avviso e-mail, fino a 255 caratteri alfanumerici.Ele
57Opzioni disponibili per il server LDAPOpzione DescrizioneImpostazione server LDAPServer e porta LDAPSpecifica l'indirizzo del server LDAP nel f
58Copia delle impostazioni stampanteÈ possibile clonare rapidamente le impostazioni della stampante su un'altra stampante (o su più stampanti) de
5SommarioManuale dell'utente - DellTM 2355dn Laser MFP. . . . . . . . . . . . . . . . . . . . . . . . . . . . . 1Come contattare Dell . . . . . .
59Installazione del software nel sistema operativo Microsoft® Windows®Prima di iniziare, assicurarsi che il sistema soddisfi i "Requisiti minimi&
60Installazione del software Dell per la stampa localeUna stampante locale è una stampante collegata al computer mediante un cavo USB. Se la stampante
61Se necessario, selezionare una lingua premendo il pulsante Lingua nella schermata principale.4Selezionare Installazione tipica per installare il sof
625Al termine dell'installazione è possibile stampare una pagina di prova. Fare clic su Fine per completare l'installazione e chiudere l&apo
63 NOTA: per Windows Vista/Windows 7/Server 2008 R2, fare clic su Continuare quando viene visualizzata la schermata Controllo dell'account utent
64 NOTA: per Windows Vista/Windows 7/Server 2008 R2, fare clic su Continuare quando viene visualizzata la schermata Controllo dell'account utent
65Se si desidera installare il software Dell in computer remoti o nei server di rete sulla stessa rete, selezionare Installazione remota. È necessario
66Se nell'elenco non si vede la stampante, fare clic su Aggiorna per aggiornare l'elenco o fare clic su Ag stampante per aggiungere la stamp
677Selezionare Installazione personalizzata. Fare clic su Avanti.Se si seleziona Installazione tipica, passare al punto 9.8Selezionare i componenti da
68 NOTA: per informazioni sull'installazione della scheda di interfaccia di rete wireless e sulla configurazione dei parametri di rete, fare rif
6Stampa delle impostazioni della stampante e del menudel pannello di controllo . . . . . . . . . . . . . . . . . . . . . . . . . . . . . . . . . . . .
69Disinstallazione del softwareI driver della stampante vanno rimossi nel caso in cui si stia effettuando l'aggiornamento del software oppure se
70Utilizzo di Dell Toner Management SystemControllo stato della stampante visualizza lo stato della stampante connessa alla rete locale. Vengono visua
71Utilità impostazioni stampanteUtilizzando la finestra Utilità delle impostazioni stampante, è possibile impostare le opzioni per i dati del fax e cr
72Sezione DirectoryFare clic sulla sezione Rubrica o Rubrica e sul pulsante Impostazione per creare e modificare le voci della rubrica telefonica o de
73Sezione Impostazione faxFare clic su ogni elemento in Impostazione fax per impostare la configurazione del fax. L'impostazione della stampante
74Sezione EmulazioneFare clic sulla sezione Emulazione e selezionare l'emulazione dall'elenco a discesa. È inoltre possibile aggiungere cara
755Fare clic su Aggiorna firmware.
76Set IP Address UtilityQuesto programma consente di impostare l'IP di rete utilizzando l'indirizzo MAC, ovvero il numero di serie hardware
Gestione della cartaIndicazioni sul supporto di stampaConservazione del supporto di stampaIdentificazione dell'alimentazione del supporto di stam
78Indicazioni sul supporto di stampaIl supporto di stampa può essere costituito da carta, cartoncini, lucidi, etichette e buste. La stampante consente
7Installazione di rete . . . . . . . . . . . . . . . . . . . . . . . . . . . . . . . . . . . . . . . . . . . . . . . . . 62Installazione del software
79RuviditàIl grado di levigatezza della carta influisce direttamente sulla qualità di stampa. Se la carta è troppo ruvida, il toner non viene fuso cor
80Carta inutilizzabilePer la stampante non sono consigliati i seguenti tipi di carta:•La carta trattata chimicamente utilizzata per creare copie senza
81Selezione di moduli prestampati e carta intestataUsare le seguenti linee guida per la selezione di moduli prestampati e carta intestata per la stamp
82Stampa su carta intestataRivolgersi al produttore o al fornitore della carta per stabilire se la carta intestata scelta è utilizzabile con le stampa
83Selezione della carta perforataI tipi di carta perforata possono variare quanto a numero e posizione di fori e tecniche di manutenzione.Per selezion
84Quando si stampano buste:• Per ottenere la migliore qualità di stampa possibile, utilizzare solo buste di alta qualità studiate per l'uso nelle
85 NOTA: per migliorare la qualità di stampa delle buste, tirare verso il basso lo sportello anteriore per aprirlo e spingere verso il basso le leve
86Provare un campione di ogni etichetta che si prevede di usare con la stampante prima di acquistarne un grande quantitativo:• Utilizzare fogli di eti
87Conservazione del supporto di stampaPer una corretta conservazione del supporto di stampa, tenere presenti le seguenti indicazioni. Queste consenton
88Identificazione dell'alimentazione del supporto di stampa e specificheLe seguenti tabelle forniscono informazioni sull'alimentazione stand
8Impostazione del tipo di carta . . . . . . . . . . . . . . . . . . . . . . . . . . . . . . . . . . . . . . . . . . . . 99Impostazione del margine de
89A5a 5,83 x 8,27 poll. (148 x 210 mm)S S -A6 4,13 x 5,85 poll.(105 x 148,5 mm)-S-JIS B5 7,17 x 10,1 poll. (182 x 257 mm)S S -ISO B5 6,93 x 9,84 pol
90Supporto di stampa supportatoTipi e pesi dei supporti di stampaBuste C6 4,49 x 6,38 poll. (114 x 162 mm)-S-Personalizzato Da 3 x 5 poll. a 8,5 x 14
91Cartoncini-massimo (grana lunga)aSchede indicizzate Bristol - 120 g/m2 (31 lb) Etichetta - 120 g/m2 (31 lb) Copertina - 135 g/m2 Cartoncini-massimo
92Buste con contenuto di cotone al 100% Peso massimo- 24 lb Carte in solfato, non contenenti legno o contenenti cotone fino al 100% - 75-90 g/m2(da 20
93Selezione di una posizione di uscitaLa stampante ha due aree di uscita: il vassoio di uscita (lato stampato rivolto verso il basso) e lo sportello p
94Stampa sul vassoio di uscita (lato stampato rivolto verso il basso)Il vassoio di uscita raccoglie la carta stampata con il lato stampato rivolto ver
95Caricamento del supporto di stampa nel vassoio della cartaÈ possibile caricare circa 250 fogli di carta normale nel vassoio 1 e nel vassoio 2 opzion
96Utilizzo dell'alimentatore multifunzione (MPF)Utilizzare l'MPF per stampare lucidi, etichette, buste o cartoline, oltre che per creare sta
973Caricare il materiale di stampa con il lato di stampa rivolto verso l'alto.In base al tipo di supporto utilizzato, rispettare le seguenti line
985Dopo aver caricato la carta, impostare il tipo e il formato carta per l'MPF. Vedere "Impostazione del tipo di carta" per la copia e


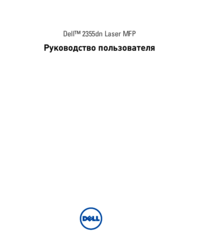









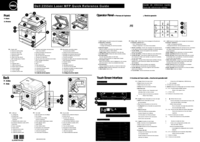
 (128 pages)
(128 pages) (252 pages)
(252 pages) (133 pages)
(133 pages)







Commentaires sur ces manuels