Dell PowerVault NX3300 Manuel d'utilisateur
Naviguer en ligne ou télécharger Manuel d'utilisateur pour Matériel informatique Dell PowerVault NX3300. Dell PowerVault NX3300 User Manual Manuel d'utilisatio
- Page / 123
- Table des matières
- DEPANNAGE
- MARQUE LIVRES


- Dell PowerVault NX3300 1
- Owner's Manual 1
- Notes, Cautions, and Warnings 2
- Contents 3
- About Your System 9
- LCD Panel Features 10
- Home Screen 11
- Setup Menu 11
- Diagnostic Indicators 12
- Hard-Drive Indicator Patterns 13
- NIC Indicator Codes 15
- Power Indicator Codes 15
- Getting Started Guide 17
- Choosing The System Boot Mode 19
- Entering System Setup 20
- System Setup Options 20
- System Setup Main Screen 21
- System BIOS Screen 21
- System Information Screen 21
- Memory Settings Screen 22
- Processor Settings Screen 22
- SATA Settings Screen 23
- Boot Settings Screen 24
- Integrated Devices Screen 24
- Serial Communications Screen 25
- System Security Screen 27
- Miscellaneous Settings 28
- Boot Manager Screen 31
- Embedded System Management 32
- Installing System Components 33
- Installing The Front Bezel 34
- Opening The System 34
- Inside The System 35
- Cooling Shroud 36
- System Memory 37
- Mode-Specific Guidelines 40
- Sample Memory Configurations 41
- Removing Memory Modules 43
- Installing Memory Modules 44
- Hard Drives 45
- Optical Drive 49
- Cooling Fans 50
- Installing A Cooling Fan 51
- Removing An Expansion Card 53
- Installing An Expansion Card 54
- SD vFlash Card 56
- Internal Dual SD Module 57
- Internal SD Card 59
- Network Daughter Card 61
- Processors 62
- Removing A Processor 63
- Installing A Processor 66
- Power Supplies 67
- Hot Spare Feature 68
- Removing An AC Power Supply 68
- Installing An AC Power Supply 69
- Input Requirements 70
- Kit Contents 70
- Required Tools 70
- Required Wires 70
- Removing A DC Power Supply 72
- Installing A DC Power Supply 73
- System Battery 74
- Hard-Drive Backplane 76
- Control Panel Assembly 78
- Removing The Control Panel 79
- VGA Module 81
- Installing The VGA Module 82
- System Board 83
- Installing The System Board 85
- Troubleshooting Your System 87
- Troubleshooting A NIC 88
- Troubleshooting A Wet System 88
- Troubleshooting Cooling Fans 91
- Troubleshooting System Memory 91
- Troubleshooting An SD Card 92
- Troubleshooting A Hard Drive 94
- Troubleshooting Processors 96
- Using System Diagnostics 97
- System Diagnostic Controls 98
- Jumpers And Connectors 99
- System Board Connectors 100
- Technical Specifications 103
- System Messages 107
- Warning Messages 121
- Diagnostic Messages 121
- Alert Messages 121
- Getting Help 123
Résumé du contenu
Dell PowerVault NX3300Owner's ManualRegulatory Model: E16S SeriesRegulatory Type: E16S001
Item Indicator, Button, or ConnectorIcon DescriptionNOTE: DVD devices are data only.6 vFlash media card slot Allows you to insert a vFlash media card.
System Board ConnectorsFigure 42. System Board Connectors and JumpersItem Connector Description1 J_PS2 PSU 2 power connector2 J_SATA_CD Optical drive
Item Connector Description11 J_VIDEO_REAR Video connector12 J_COM1 Serial connector13 J_IDRAC_RJ45 iDRAC7 connector14 J_CYC System identification conn
Disabling A Forgotten PasswordThe system's software security features include a system password and a setup password. The password jumper enables
7Technical SpecificationsProcessorProcessor type One or two Intel Xeon processor E5-2600 product familyExpansion BusBus type PCI Express Generation 3E
MemoryUDIMM Up to 128 GBDrivesHard drives Up to four 2.5 inch, internal, hot-swappable SAS, SATA, or Nearline SAS hard drivesNOTE: Four–hard-drive sys
EnvironmentalNOTE: For additional information about environmental measurements for specific system configurations, see dell.com/environmental_datashee
8System MessagesLCD MessagesNOTE: Applicable only if your system has an LCD display.The LCD messages consist of brief text messages that refer to even
Error Code Message InformationAMP0302Message The system board <name> current is greater than the upper warning threshold.Details System board &l
Error Code Message InformationBAT0002Message The system board battery has failed.LCD Message The system board battery has failed. Check battery.Detail
Item Button Description1 Left Moves the cursor back in one-step increments.2 Select Selects the menu item highlighted by the cursor.3 Right Moves the
Error Code Message InformationCPU0204Message CPU <number> <name> voltage is outside of range.LCD Message CPU <number> <name> v
Error Code Message Information4. Reapply input power and turn on the system.5. If the issue persists, see Getting Help.CPU0703Message CPU bus initi
Error Code Message InformationDetails Fan has failed.Action Remove and reinstall failed fans or install additional fans.HWC1001Message The <name>
Error Code Message InformationAction Check the memory configuration. Re-seat the memory modules. If the issue persists, see Getting Help.MEM0701Messag
Error Code Message InformationAction Cycle input power, update component drivers, if device is removable, reinstall the device.PCI1308Message A PCI pa
Error Code Message InformationAction Remove and re-seat the failed disk. If the issue persists, see Getting Help.PDR1016Message Drive <number> i
Error Code Message InformationLCD Message Power supply <number> is incorrectly configured. Check PSU.Details Power supplies should be of the sam
Error Code Message InformationPSU0035Message An over voltage fault detected on power supply <number>.LCD Message Over voltage fault on PSU <n
Error Code Message InformationAction Check the event log for power supply failures. Review system configuration and power consumption and upgrade or i
Error Code Message InformationAction Reinstall the SD module.RFM2004Message Failure detected on Internal Dual SD Module <name>.LCD Message Inter
View MenuNOTE: When you select an option in the View menu, you must confirm the option before proceeding to the next action.Option DescriptioniDRAC IP
Error Code Message InformationSEL1204Message An unknown system hardware failure detected.LCD Message Unknown system hardware failure.Details If the sy
Warning MessagesA warning message alerts you to a possible problem and prompts you to respond before the system continues a task. For example, before
9Getting HelpContacting DellNOTE: If you do not have an active Internet connection, you can find contact information on your purchase invoice, packing
Memory indicatorCondition Corrective ActionThe indicator blinks amber if a memory error occurs.See the system event log or system messages for the loc
Back-Panel Features And IndicatorsFigure 4. Back-Panel Features and IndicatorsItem Indicator, Button, or ConnectorIcon Description1 System identificat
Item Indicator, Button, or ConnectorIcon Description10 Power supply (PSU1)AC 495 W, 750 W, or 1100 WOrDC 1100 W (when available)11 Power supply (PSU2)
1. AC power supply status indicator/handleFigure 7. DC Power Supply Status Indicator1. DC power supply status indicatorPower Indicator PatternConditio
Other Information You May NeedWARNING: See the safety and regulatory information that shipped with your system. Warranty information may be included w
2Using The System Setup And Boot ManagerSystem Setup enables you to manage your system hardware and specify BIOS-level options.The following keystroke
Notes, Cautions, and WarningsNOTE: A NOTE indicates important information that helps you make better use of your computer.CAUTION: A CAUTION indicates
mode. Thereafter, you must boot the system in the same boot mode (BIOS or UEFI) to access the installed operating system. Trying to boot the operating
System Setup Main ScreenNOTE: Press <Alt><F> to reset the BIOS or UEFI settings to their default settings.Menu Item DescriptionSystem BIOS
Menu Item DescriptionSystem Service Tag Displays the system Service Tag.System Manufacturer Displays the name of system manufacturer.System Manufactur
Menu Item DescriptionAlternate RTID (Requestor Transaction ID) SettingAllows you to allocate more RTIDs to the remote socket increasing cache performa
Menu Item DescriptionPort E Auto enables BIOS support for the device attached to SATA port E. Off disables BIOS support for the device. By default, Po
Menu Item DescriptionNOTE: This option is displayed only if IDSDM is installed on the system board.Internal SD Card RedundancyIf set to Mirror mode, d
Menu Item DescriptionRemote Terminal TypeAllows you to set the remote console terminal type. By default, the Remote Terminal Type option is set to VT
System Security ScreenMenu Item DescriptionIntel AES-NI The Intel AES-NI option improves the speed of applications by performing encryption and decryp
Miscellaneous SettingsMenu Item DescriptionSystem Time Allows you to set the time on the system.System Date Allows you to set the date on the system.A
1. To enter System Setup, press <F2> immediately after a power-on or reboot.2. In the System Setup Main Menu, select System BIOS and press <E
ContentsNotes, Cautions, and Warnings...21 About Your
Using Your System Password To Secure Your SystemNOTE: If you have assigned a setup password, the system accepts your setup password as an alternate sy
If your operating system begins to load before you press <F11>, allow the system to finish booting, and then restart your system and try again.U
UEFI Boot MenuMenu Item DescriptionSelect UEFI Boot Option Displays the list of available UEFI boot options (marked with asterisks), select the boot o
3Installing System ComponentsRecommended ToolsYou may need the following items to perform the procedures in this section:• Key to the system keylock•
1. release latch2. keylock3. front bezel4. locking hookInstalling The Front Bezel1. Hook the right end of the bezel onto the chassis.2. Fit the free e
Figure 9. Opening and Closing the System1. system cover2. latch3. latch release lockClosing The System1. Lift the latch on the cover.2. Place the cove
Figure 10. Inside the System1. control panel assembly2. cable securing clip3. cooling fans (7)4. cable securing bracket5. cooling shroud6. power suppl
Figure 11. Removing and Installing the Cooling Shroud1. cooling shroudInstalling The Cooling ShroudCAUTION: Many repairs may only be done by a certifi
The system contains 24 memory sockets split into two sets of 12 sockets, one set per processor. Each 12-socket set is organized into four channels. In
Processor 2 channel 0: slots B1, B5, and B9channel 1: slots B2, B6, and B10channel 2: slots B3, B7, and B11channel 3: slots B4, B8, and B12The followi
Operating With A Setup Password Enabled...30Entering
• Memory modules of different sizes can be mixed provided that other memory population rules are followed (for example, 2 GB and 4 GB memory modules c
• Memory modules must be identical in size, speed, and technology.• DIMMs installed in memory sockets with white release tabs must be identical and si
System Capacity (in GB)DIMM Size (in GB)Number of DIMMsDIMM Rank, Organization, and FrequencyDIMM Slot PopulationNOTE: 16 GB DIMMs must be installed i
System Capacity (in GB)DIMM Size (in GB)Number of DIMMsDIMM Rank, Organization, and FrequencyDIMM Slot PopulationNOTE: 16 GB DIMMs must be installed i
CAUTION: Handle each memory module only on either card edge, making sure not to touch the middle of the memory module.5. Press down and out on the eje
4. Locate the memory-module sockets.5. Press the ejectors on the memory module socket down and out to allow the memory module to be inserted into the
Figure 14. Removing and Installing a 2.5 Inch Hard-Drive Blank1. hard-drive blank2. release buttonInstalling A 2.5 Inch Hard-Drive Blank1. If installe
Figure 15. Removing and Installing a Hot-Swap Hard Drive1. release button2. hard drive3. hard-drive carrier handleInstalling A Hot-Swap Hard DriveCAUT
Removing A Hard Drive From A Hard-Drive Carrier1. Remove the screws from the slide rails on the hard-drive carrier.2. Lift the hard drive out of the h
Optical DriveRemoving The Optical DriveCAUTION: Many repairs may only be done by a certified service technician. You should only perform troubleshooti
Expansion Cards And Expansion-Card Risers...52Exp
3. release tabInstalling The Optical DriveCAUTION: Many repairs may only be done by a certified service technician. You should only perform troublesho
Figure 18. Removing and Installing a Cooling Fan1. cooling fan assembly2. cooling fans (7)3. cooling fan connectors (7)Installing A Cooling FanCAUTION
Replacing The Internal USB KeyCAUTION: Many repairs may only be done by a certified service technician. You should only perform troubleshooting and si
Table 3. Supported Expansion CardsRiser PCIe Slot Processor Connection Height Length Link Width Slot Width2 1 Processor 1 Low Profile Half Length x8 x
NOTE: You must install a filler bracket over an empty expansion slot to maintain Federal Communications Commission (FCC) certification of the system.
NOTE: When installing a GPU card on riser 3, connect the GPU card power cable to the power connector on riser 3.10. Close the system.11. Reconnect the
5. connectorFigure 22. Removing and Installing the Expansion Card Riser 31. connector2. expansion card riser 34. If applicable, remove or install an e
Replacing An SD vFlash CardNOTE: This procedure applies only to the 8-hard drive system.1. Locate the vFlash media slot on the system.2. To remove the
6. Close the system.7. Reconnect the system to its electrical outlet and turn the system on, including any attached peripherals.Figure 24. Removing an
6. Close the system.7. Reconnect the system to its electrical outlet and turn the system on, including any attached peripherals.Internal SD CardRemovi
VGA Module...
Removing The Integrated Storage ControllerCAUTION: Many repairs may only be done by a certified service technician. You should only perform troublesho
Installing The Integrated Storage ControllerCAUTION: Many repairs may only be done by a certified service technician. You should only perform troubles
Figure 25. Removing and Installing the Network Daughter Card1. captive screw sockets (2) 2. connector on the system board3. captive screws (2) 4. touc
• Installing an additional processor• Replacing a processorNOTE: To ensure proper system cooling, you must install a processor blank and a heat-sink b
Figure 26. Removing and Installing the Heat Sink1. heat sink2. retention sockets (2)3. retention screws (2)4. processorCAUTION: The processor is held
Figure 27. Processor Shield Opening and Closing Lever Sequence1. close-lock symbol2. processor socket-release lever3. processor4. processor socket-rel
Figure 28. Removing and Installing a Processor1. processor socket-release lever2. pin 1 indicator3. processor socket-release lever4. processor shield5
3. Open the system.4. Remove the cooling shroud.WARNING: The heat sink and processor are hot to the touch for some time after the system has been powe
When only one power supply is installed, the power supply configuration is non-redundant (1 + 0). Power is supplied to the system only by the single p
Figure 29. Removing and Installing an AC Power Supply1. connector2. power supply3. release latch4. power supply handleInstalling An AC Power SupplyCAU
7 Technical Specifications...1038 System Messages.
Wiring Instructions For A DC Power SupplyYour system supports up to two –(48–60) V DC power supplies (when available).WARNING: For equipment using –(4
3. Connect the safety ground wire to the grounding post on the back of the system using a #6-32 nut equipped with a locking washer.Figure 30. Assembli
Figure 31. Assembling the DC Input Power Wires1. DC power socket2. rubber cap3. captive screws (2)4. DC power connector5. wire –48 V6. wire RTN7. grou
Figure 32. Removing and Installing a DC Power Supply1. connector2. power supply3. power supply status indicator4. release latch5. power supply handleI
Removing The Power Supply BlankCAUTION: To ensure proper system cooling, the power supply blank must be installed in the second power supply bay in a
1. Turn off the system, including any attached peripherals, and disconnect the system from the electrical outlet and peripherals.2. Open the system.3.
6. To install a new system battery, hold the battery with the "+" facing up and slide it under the securing tabs at the positive side of the
Figure 36. Removing and Installing the 2.5 Inch (x4) Hard-Drive Backplane1. hard-drive backplane 2. backplane signal cable3. backplane power cable 4.
1. cable retention bracket2. system board3. integrated storage controller card4. SAS connector on system board5. SAS backplane Installing The Hard-Dri
Figure 38. Removing and Installing the Control Panel Board1. control panel board2. screws (2)3. control-panel cable4. display module cableInstalling T
8
1. If installed, remove the front bezel.2. Turn off the system, including any attached peripherals, and disconnect the system from the electrical outl
Installing the Control PanelCAUTION: Many repairs may only be done by a certified service technician. You should only perform troubleshooting and simp
Figure 40. Removing and Installing the VGA Module1. control panel2. display module cable3. screw (top)4. VGA module cable5. screw (bottom)6. VGA modul
System BoardRemoving The System BoardCAUTION: Many repairs may only be done by a certified service technician. You should only perform troubleshooting
a. mini SAS cable connectorb. metal tabc. connector on the system board6. Disconnect all other cables from the system board.CAUTION: Take care not to
Installing The System BoardCAUTION: Many repairs may only be done by a certified service technician. You should only perform troubleshooting and simpl
86
4Troubleshooting Your SystemSafety First—For You And Your SystemCAUTION: Many repairs may only be done by a certified service technician. You should o
7. Power down all attached USB devices and disconnect them from the system.8. Restart the system and, if your keyboard is functioning, enter the Syste
3. Disassemble components from the system:– Hard drives– Hard-drive backplane– USB memory key– Cooling shroud– Expansion-card risers (if present)– Exp
1About Your SystemFront Panel Features And IndicatorsFigure 1. Front-Panel Features and IndicatorsItem Indicator, Button, or ConnectorIcon Description
If the tests fail, see Getting Help.Troubleshooting The System BatteryCAUTION: Many repairs may only be done by a certified service technician. You sh
Troubleshooting Cooling FansCAUTION: Many repairs may only be done by a certified service technician. You should only perform troubleshooting and simp
15. As the system boots, observe any error message that is displayed and the diagnostic indicators on the front of the system.16. If the memory proble
9. Reconnect the system to its electrical outlet and turn the system on, including any attached peripherals.10. Enter the System Setup and ensure that
Troubleshooting A Hard DriveCAUTION: Many repairs may only be done by a certified service technician. You should only perform troubleshooting and simp
12. Reconnect the system to the electrical outlet, and turn on the system and attached peripherals.13. Run the appropriate diagnostic test. For more i
Troubleshooting ProcessorsCAUTION: Many repairs may only be done by a certified service technician. You should only perform troubleshooting and simple
5Using System DiagnosticsIf you experience a problem with your system, run the system diagnostics before contacting Dell for technical assistance. The
The ePSA Pre-boot System Assessment window is displayed, listing all devices detected in the system. The diagnostics starts executing the tests on all
6Jumpers And ConnectorsSystem Board Jumper SettingsFor information on resetting the password jumper to disable a password, see Disabling A Forgotten P
Plus de documents pour Matériel informatique Dell PowerVault NX3300


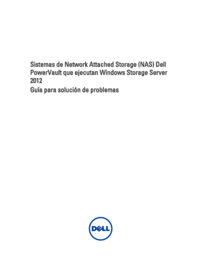

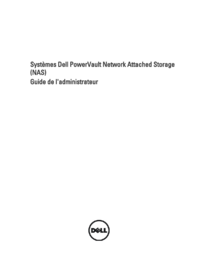


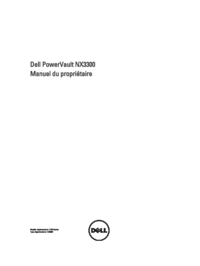





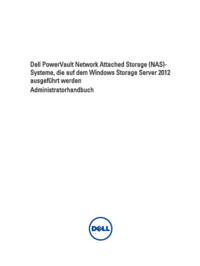








 (2 pages)
(2 pages)



 (14 pages)
(14 pages)







Commentaires sur ces manuels